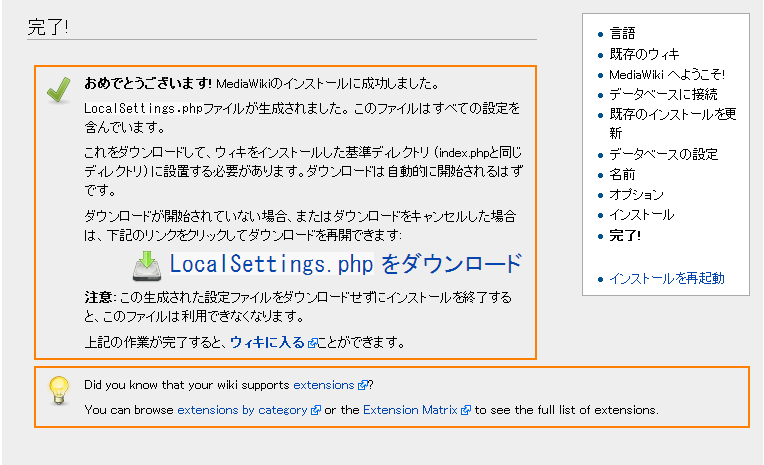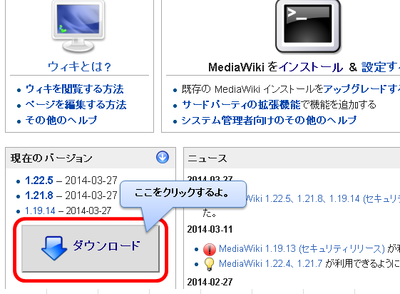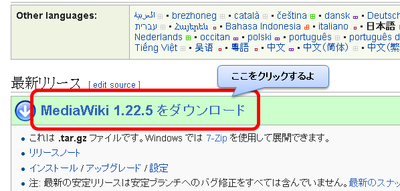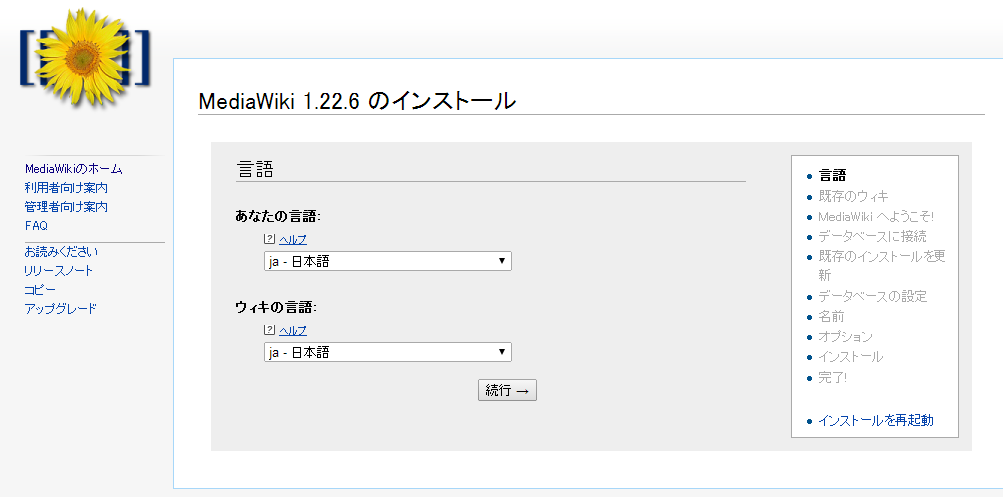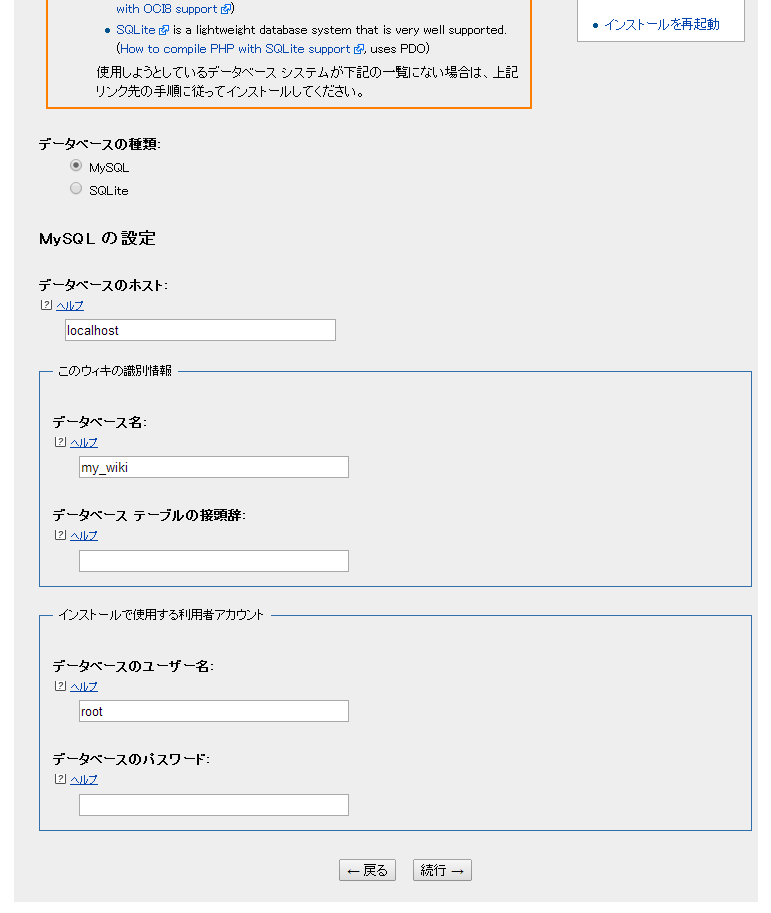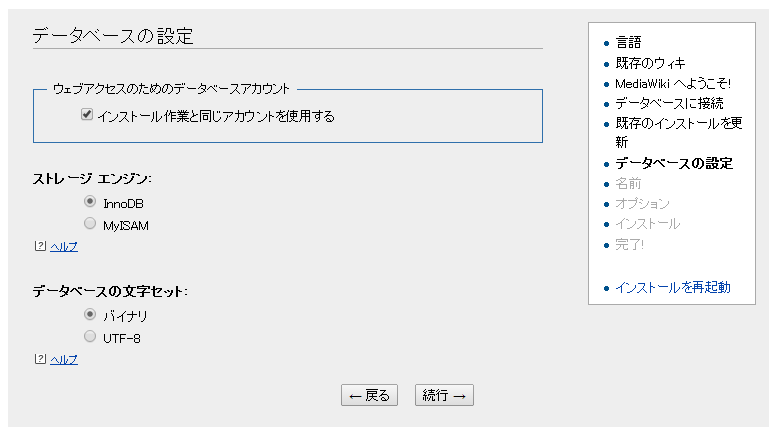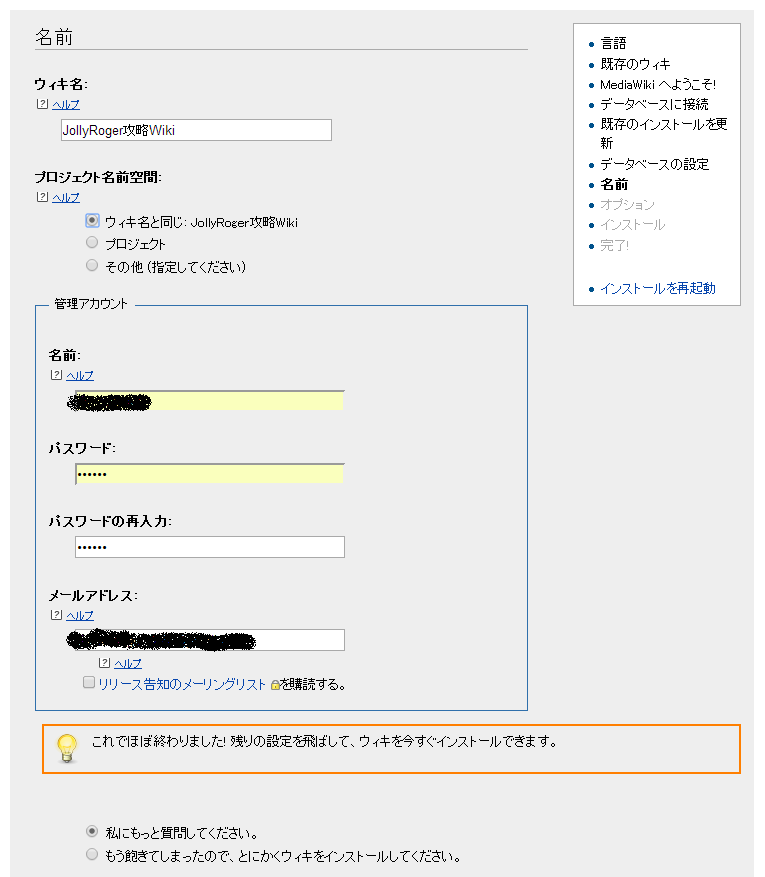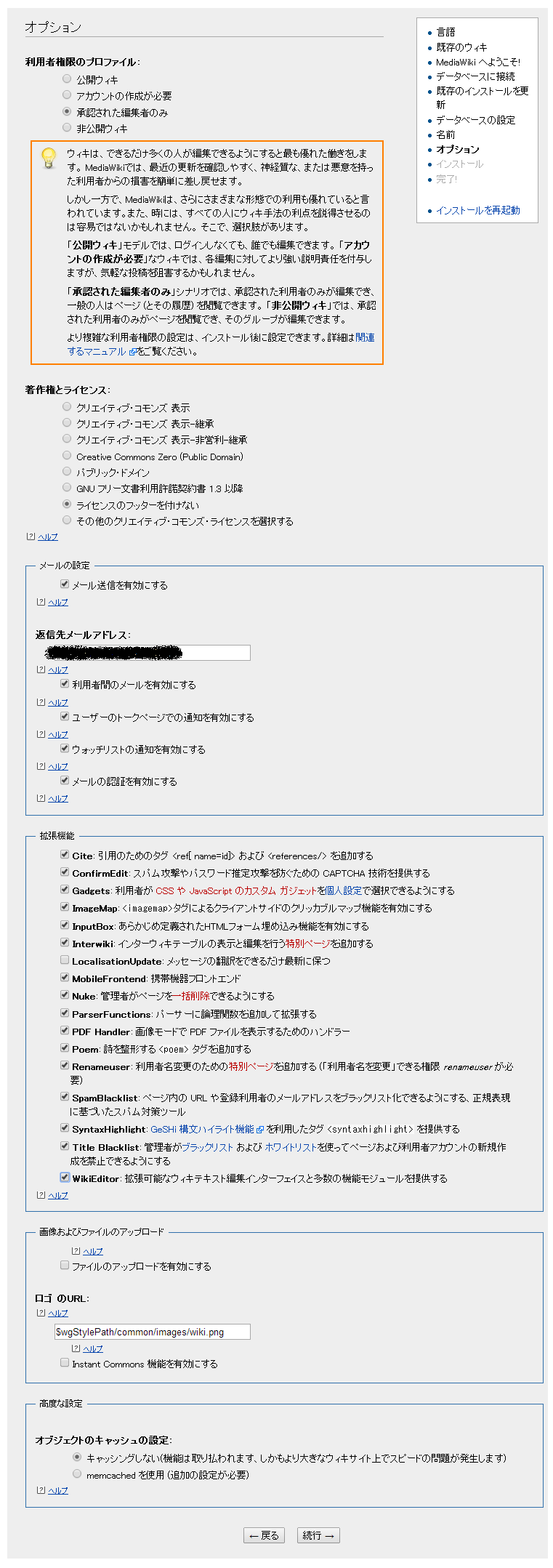MediaWikiをインストールする
MediaWikiをインストールするよ。
MediaWikiは本家Wikipediaで使用されているエンジンなんだ。だから、これを使うとまるで自分用のWikipediaのようなサイトを立ち上げることができるよ。
僕が使っているMediaWikiのバージョンは1.22.2だから、これベースに説明するよ。
目次
レンタルサーバーを借りる
「そんなこと分かってる」とか「もう借りてる」って人は読み飛ばしてね。
世の中にはレンタルサーバーってものがあるよ。
サーバーを自分で購入すると高いよね?だから、毎月使用料を払うとサーバーを貸してくれるサービスがあるんだ。
でも、自分の家にサーバーが来るわけじゃないんだよ。インターネット上にあるサーバーをネットワークを経由して利用するんだ
僕は「さくらサーバー」をスタンダードプランで借りてるよ。
どこのサーバーを借りるかは人それぞれだから、色々検討して決めてね。
MediaWikiをダウンロードする
MediaWikiをダウンロードするよ。
「MediaWikiのサイト」に行って、「ダウンロード」ボタンをクリックしてね。
そうすると、「ダウンロード」画面に遷移するから、「MediaWiki X.XX.Xをダウンロード」ってところをクリックしてね。ダウンロードが始まるよ。
ファイルは適当な場所に格納してね。
ファイルを解凍してアップロードする場合
Linuxのコマンドに慣れていない人はこちらの方が分かりやすいよ。でも、時間がかかるから覚悟してね。
ファイルを解凍する
ダウンロードしたファイルを解凍するよ。
解凍するためのソフトは人それぞれだから、好みのソフトを使ってね。
ぼくは「Lhaplus」を使ってるよ。
ファイルのアップロード準備
ファイルをアップロードする前に、準備をするよ。
先ずはFTPのソフトを選んでね。僕は「ALFTP」を使ってるよ。昔はFFFTPを使っていたけど、大量ファイルのアップロード・削除をすると、挙動不審だったからやめたんだ。
もちろん、そんなソフトは使わないって人は、コンソールからでもターミナルアプリからでも問題ないよ。
ファイルのアップロード
先ずは、FTPでレンタルサーバーに接続してね。IDとパスワード、ホスト名はレンタルサーバーの業者から連絡が来ているはずだよ。
ホームページを公開するためのディレクトリがあるはずだから、そこに接続してね。さくらサーバーでは「www」ディレクトリだったよ。
次にディレクトリを作成するよ。1つのMediaWiki以外に利用する予定がないならディレクトリを作成する必要もないけど、資源を使い切れるとは思えないので、一応作っておこうね。
今回は「mediawiki」ってディレクトリを作っておくよ。以後の説明も「mediawiki」ディレクトリを作った前提で話を進めるからね。
ディレクトリ名はwikiの目的に合った名前をお勧めするよ。じゃないと、複数のWikiを入れた時にディレクトリ名に一貫性がなくなっちゃうからね…。(ぼくは失敗したよ…)
「mediawiki」ディレクトリを作成したら、「ファイルを解凍する」で回答したファイルを全てこのディレクトリの中にアップロードするよ。
ファイルをアップロードしてから解凍する場合
Linuxのコマンドに慣れている人はこちらの方が断然作業が早いよ。
ファイルのアップロード
先ずは、FTPでレンタルサーバーに接続してね。IDとパスワード、ホスト名はレンタルサーバーの業者から連絡が来ているはずだよ。
ホームページを公開するためのディレクトリがあるはずだから、そこに接続してね。さくらサーバーでは「www」ディレクトリだったよ。
先ほどダウンロードしたmediawikiのファイルを、ホームページを公開するディレクトリにftpでアップロードしてね。
ターミナルエミュレーターで接続
Teraterm等のターミナルエミュレーターでサーバーに接続してね。IDとパスワード、ホスト名はレンタルサーバーの業者から連絡が来ているはずだよ。
ホームページを公開するためのディレクトリがあるはずだから、そこに移動してね。さくらサーバーでは「www」ディレクトリだったよ。
アップロードしたファイルが存在することを確認してね。
ファイルの解凍
ファイルを解凍するためのコマンドを投入するよ。コマンドは以下の通りだよ。
tar -xzf [ファイル名]
パソコンで解凍するのと違って、あっという間に完了するよ。ファイルはファイル名と同じ名前のディレクトリの中に解凍されるよ。
ディレクトリ名の変更
ディレクトリ名を変更するよ。今回は「mediawiki」ってディレクトリを作っておくよ。以後の説明も「mediawiki」ディレクトリを作った前提で話を進めるからね。コマンドは以下の通りだよ。
mv [変更前のディレクトリ名] [変更後のディレクトリ名]
ディレクトリ名はwikiの目的に合った名前をお勧めするよ。じゃないと、複数のWikiを入れた時にディレクトリ名に一貫性がなくなっちゃうからね…。(ぼくは失敗したよ…)
設定画面の表示
設定画面を表示するよ。普段使っているウェブブラウザから「http://xxxxx.xxxx/mediawiki/」にアクセスしてみてね。
このサイトだったら「http://rindomain.com/mediawiki/」にアクセスすることになるよ。
この画面が出たらひとまず成功だよ。「set up the wiki」をクリックしてね。セットアップが始まるよ。
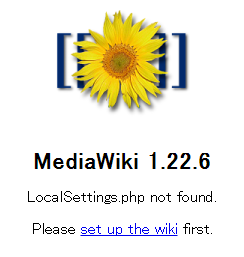
言語
各項目は以下のように設定してね。
- あなたの言語
- 「ja - 日本語」 - 一番得意な言語を選んでね
- ウィキの言語
- 「ja - 日本語」 - 見せるための言語だよ。見せたい人がどの言葉が得意かで選んでね
MediaWikiへようこそ
「環境の確認」と「著作権と規約」を確認されるよ。問題なければ「続行 →」をクリックしてね。
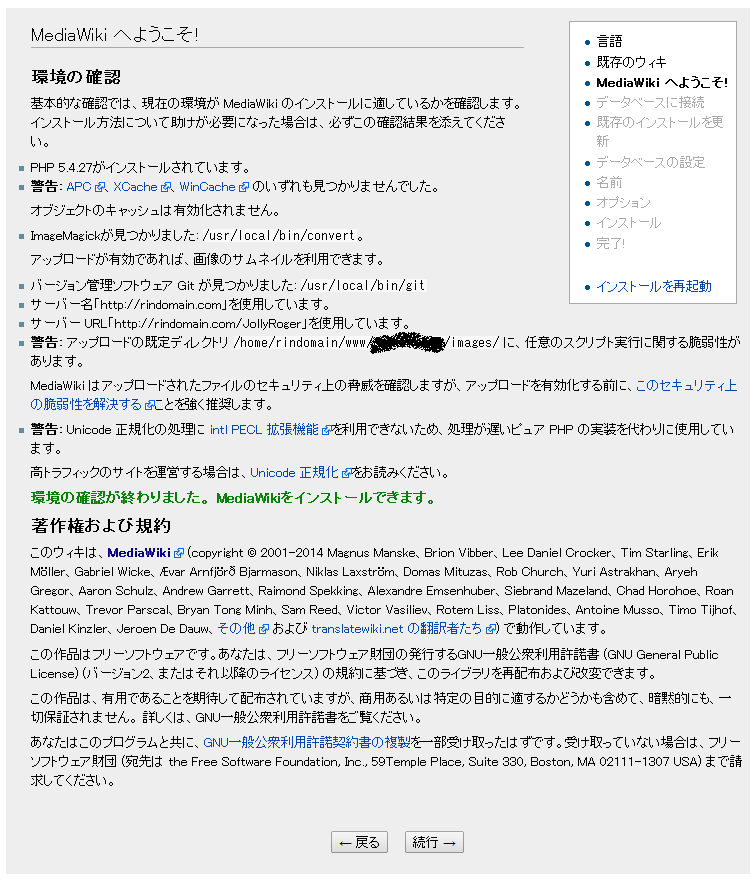
データベースに接続???
イメージを保存するときに画面上部を取らなかったらわからなくなっちゃった…ごめんね…
データベースに接続するよ。各項目は以下のように設定してね。
- データベースの種類
- レンタルサーバーにインストールされているデータベースを選択してね。
- データベースのホスト
- レンタルサーバーを借りた所から連絡されているはずだよ。それを入力してね。
- データベース名
- MediaWikiで使用するデータベースを指定するよ。事前に作成していない場合は作成してね。さくらサーバーはWEB画面から作成できたよ。
- データベーステーブルの接頭語
- データベースに作成されるテーブル名の先頭に付加される文字列を指定するよ。複数のWikiを1つのデータベースで運用するなら、目的に合った接頭語を指定した方が良いよ。
- データベースのユーザ名
- これもレンタルサーバーを借りた所から連絡されているはず。それを入力してね。
- データベースのパスワード
- これもレンタルサーバーを借りた所から連絡されているはず。それを入力してね。
データベースの設定
データベースの設定をするよ。各項目は以下のように設定してね。
- ウェブアクセスのためのデータベースアカウント
- そのままでも問題ないと思うけど…必要ならばチェックを外してね。
- ストレージエンジン
- ストレージエンジンを選択するよ。それぞれのエンジンで特徴があるみたいだから、調べてみてね。後でテーブルごとにエンジンを変更することができるみたいだよ。
- データベースの文字セット
- そのままでも問題ないと思うけど…僕はなんとなくデータベースの文字セットとこの選択肢を合わせてあるよ。
名前
名前の設定をするよ。各項目は以下のように設定してね。
- ウィキ名
- ここに設定した名前がサイト名になるよ。(IEのウインドウタイトルに表示されるよ)
- プロジェクト名前空間
- 変えたことないけど、必要なら変えてね。
- 名前
- MediaWikiを操作するときの管理アカウントIDを指定するよ。忘れない名前にしてね。
- パスワード
- MediaWikiを操作するときの管理アカウントパスワードを指定するよ。忘れないパスワードにしてね。
- メールアドレス
- 管理アカウントのメールアドレスを設定するよ。(そのままでも大丈夫だよ)
オプション
オプションの設定をするよ。各項目は以下のように設定してね。
- 利用者権限のプロファイル
- 作成するWikiのタイプに合わせて選択してね。
- 著作権とライセンス
- 著作権とライセンスについて選択してね。詳しくは「クリエイティブ・コモンズ」をみてね。
- メール送信を有効にする
- メールの送信を有効にする場合はチェックを入れてね。
- 利用者間のメールを有効にする
- 利用者間でメールのやり取りを有効にする場合はチェックを入れてね。
- ユーザのトークページでの通知を有効にする
- 利用者ユーザーのトークページの通知を有効にする場合はチェックを入れてね。
- ウォッチリストの通知を有効にする
- ウォッチリストの通知を有効にする場合はチェックを入れてね。
- メールの認証を有効にする
- メールの認証を有効にする場合はチェックを入れてね。
- 拡張機能
- 色々拡張機能があるから選択してね。「LocalisationUpdate」のチェックを入れておくと、立ち上がらない事があるよ。(外した方が良いよ)
- ファイルのアップロードを有効にする
- Wikiに画像ファイルをアップロードする場合はチェックを入れてね。
- ロゴのUrl
- 自分で作成したロゴを格納したディレクトリを指定してね。
- オブジェクトのキャッシュの設定
- キャッシングしないで良いと思うよ。(変更したことが無いから良くわからないんだ…)
インストール
インストールの開始をするよ。「続行→」ボタンをクリックしてね。
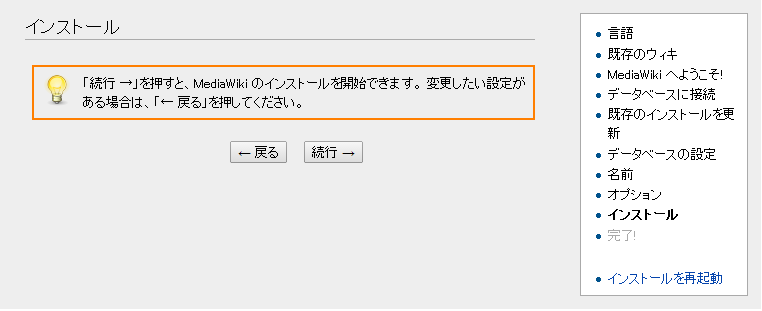
インストール2
インストールの実行画面が表示されるよ。終わったら「続行→」ボタンをクリックしてね。
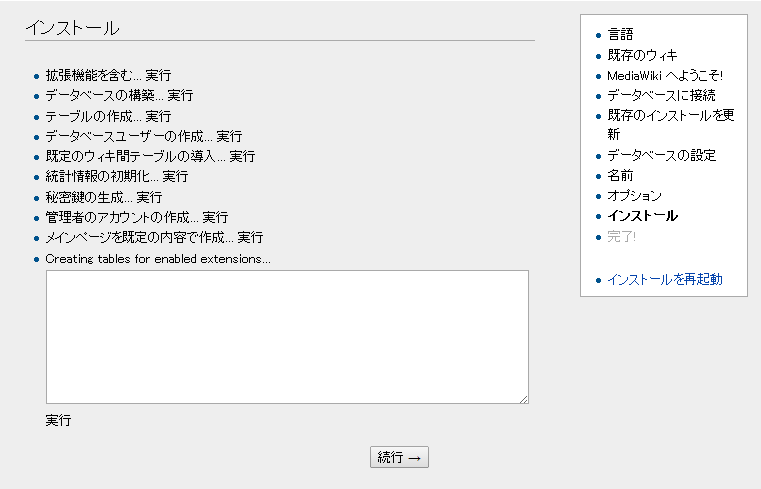
完了!
完了画面が表示されるよ。
完了画面の「LocalSetting.phpをダウンロード」をクリックしてファイルを適当なところに保存してね。
保存したファイルは画面に書いてある通り、index.phpと同じディレクトリにftpでアップロードしてね
アップロードし終わったら「ウィキに入る」をクリックしてみてね。画面が表示されたら完了だよ!