ページ「ArchLinuxのインストール」と「C♯のモジュールからC++のDLLを呼び出してみる」の間の差分
Rin-scrooge (トーク | 投稿記録) |
Rin-scrooge (トーク | 投稿記録) (→モデル) |
||
| 1行目: | 1行目: | ||
| − | + | 久しぶりにやったら、すっかり忘れていたので覚書… | |
| − | |||
| − | |||
| − | |||
| + | == C++のDLLプロジェクト作成 == | ||
| + | まず、C++のDLLを作成するときの注意点… | ||
| + | 作成するプロジェクトは、「Win32プロジェクト」を選択するんだ。<br/> | ||
| + | [[ファイル:CShapeToCppDll-005.jpg]] | ||
| − | |||
| − | |||
| + | あと…アプリケーションの設定では「DLL」と「空のプロジェクト」を選択してね。<br/> | ||
| + | [[ファイル:CShapeToCppDll-001.jpg]]<br/> | ||
| − | |||
| − | |||
| − | + | 空のプロジェクトが作成されたら「cpp」「h」「def」ファイルを追加するんだ。今回は「CppDll.cpp」「CppDll.h」「CppDll.def」を追加したよ。 | |
| − | |||
| − | |||
| − | |||
| − | |||
| − | |||
| − | |||
| − | + | そしたら、プロジェクトのプロパティを開いて「構成プロパティ→リンカー→入力→モジュール定義ファイル」に「CppDll.def」を設定するんだ。<br/> | |
| − | + | (DebugとReleaseでそれぞれ設定する必要があるんだよ。)<br/> | |
| − | + | [[ファイル:CShapeToCppDll-002.jpg]]<br/> | |
| − | [[ファイル: | ||
| + | == DLLのコード == | ||
| + | === ヘッダーファイル(*.h) === | ||
| + | <syntaxhighlight lang="cpp"> | ||
| + | #ifndef DLLAPI | ||
| + | #define DLLAPI extern "C" __declspec(dllimport) | ||
| + | #endif | ||
| − | + | DLLAPI long __stdcall _Sum(const long p_Number1, const long p_Number2); | |
| − | + | </syntaxhighlight> | |
| + | === コードファイル(*.cpp) === | ||
| + | <syntaxhighlight lang="cpp"> | ||
| + | #define DLLAPI | ||
| − | + | #include "CppDll.h" | |
| − | |||
| − | |||
| − | |||
| + | DLLAPI long __stdcall _Sum(const long p_Number1, const long p_Number2) | ||
| + | { | ||
| + | return p_Number1 + p_Number2; | ||
| + | } | ||
| + | </syntaxhighlight> | ||
| − | == | + | === モジュール定義ファイル(*.def) === |
| − | + | <syntaxhighlight lang="text"> | |
| − | + | LIBRARY CppDll | |
| − | |||
| − | |||
| − | + | EXPORTS | |
| − | + | _Sum | |
| − | + | </syntaxhighlight> | |
| − | |||
| + | == C♯のプロジェクト作成 == | ||
| + | ほとんどそのまま作るんだけど…ソリューションのコンパイル対策をしておくよ。 | ||
| − | == | + | === ビルドイベントの設定 === |
| − | + | C++のDLLはソリューションフォルダ直下の「Debug」や「Release」フォルダにDLLが格納されてしまうんだ。そうすると、デバッグするときにDLLが見つからないので、ビルドイベントを使ってコピーしてしまうよ。以下のように設定してね。(「Release」コンパイルするまでは「Release」フォルダがないのでコメントアウトしているよ)<br/> | |
| + | [[ファイル:CShapeToCppDll-004.jpg]]<br/> | ||
| + | === プロジェクトの依存関係の設定 === | ||
| + | コピーするにもちゃんとリコンパイルされた資源をコピーしないといけないので、プロジェクトの依存関係を設定することで、ビルドの順番を設定するよ。<Br/> | ||
| + | ソリューションエクスプローラーからC♯のプロジェクトを右クリックして「ビルド依存関係」→「プロジェクト依存関係」を選択してね。<br/> | ||
| + | 「依存関係」タブの依存先にC++のプロジェクトが表示されているはずだから、チェックを入れてOKボタンをクリックしてね。 | ||
| − | = | + | == C♯のコード == |
| − | + | MVVMモデルでサンプルを作ったからビューモデルが入っているけど…DLLを呼ぶには必要ないから無視してね。 | |
| − | + | === モデル === | |
| − | + | <syntaxhighlight lang="C#"> | |
| − | + | using System; | |
| + | using System.Collections.Generic; | ||
| + | using System.Linq; | ||
| + | using System.Text; | ||
| + | using System.Threading.Tasks; | ||
| + | using System.Windows; | ||
| + | using System.Windows.Controls; | ||
| + | using System.Windows.Data; | ||
| + | using System.Windows.Documents; | ||
| + | using System.Windows.Input; | ||
| + | using System.Windows.Media; | ||
| + | using System.Windows.Media.Imaging; | ||
| + | using System.Windows.Navigation; | ||
| + | using System.Windows.Shapes; | ||
| − | + | //追加 | |
| − | + | using System.Runtime.InteropServices; | |
| − | |||
| − | + | namespace CSharpToCDLL | |
| − | + | { | |
| + | /// <summary> | ||
| + | /// MainWindow.xaml の相互作用ロジック | ||
| + | /// </summary> | ||
| + | public partial class MainWindow : Window | ||
| + | { | ||
| + | /// <summary> | ||
| + | /// DLLの関数定義 | ||
| + | /// </summary> | ||
| + | /// <param name="p_Number1">数値1</param> | ||
| + | /// <param name="p_Number2">数値2</param> | ||
| + | /// <returns>合計</returns> | ||
| + | [DllImport("CppDll.dll")] | ||
| + | private extern static Int32 _Sum(Int32 p_Number1,Int32 p_Number2); | ||
| − | + | /// <summary> | |
| − | + | /// 標準のコンストラクタ | |
| − | + | /// </summary> | |
| − | + | public MainWindow() | |
| − | + | { | |
| − | + | InitializeComponent(); | |
| + | } | ||
| − | + | /// <summary> | |
| − | < | + | /// ボタンクリックイベントハンドラ |
| + | /// </summary> | ||
| + | /// <param name="sender">イベント送信元</param> | ||
| + | /// <param name="e">イベント情報</param> | ||
| + | private void Button_Click(object sender, RoutedEventArgs e) | ||
| + | { | ||
| + | //DLLの関数を呼び出す | ||
| + | Int32 l_Result = _Sum(300, 500); | ||
| − | + | //計算結果の表示 | |
| − | + | MessageBox.Show("計算結果:" + l_Result.ToString()); | |
| − | + | } | |
| − | + | } | |
| + | } | ||
| + | </syntaxhighlight> | ||
| − | == | + | === ビュー === |
| − | + | <source lang="xml"> | |
| − | + | <Window x:Class="CSharpToCDLL.MainWindow" | |
| + | xmlns="http://schemas.microsoft.com/winfx/2006/xaml/presentation" | ||
| + | xmlns:x="http://schemas.microsoft.com/winfx/2006/xaml" | ||
| + | Title="MainWindow" | ||
| + | Height="77.056" | ||
| + | Width="525"> | ||
| + | <Grid> | ||
| + | <Grid.RowDefinitions> | ||
| + | <RowDefinition Height="5"/> | ||
| + | <RowDefinition Height="24"/> | ||
| + | <RowDefinition/> | ||
| + | <RowDefinition Height="5"/> | ||
| + | </Grid.RowDefinitions> | ||
| + | <Grid.ColumnDefinitions> | ||
| + | <ColumnDefinition Width="5"/> | ||
| + | <ColumnDefinition/> | ||
| + | <ColumnDefinition Width="5"/> | ||
| + | <ColumnDefinition Width="75"/> | ||
| + | <ColumnDefinition Width="5"/> | ||
| + | </Grid.ColumnDefinitions> | ||
| + | <Label | ||
| + | Grid.Row="1" | ||
| + | Grid.Column="1" | ||
| + | Content="{Binding Label_Content}"/> | ||
| + | <Button | ||
| + | Grid.Row="1" | ||
| + | Grid.Column="3" | ||
| + | Content="実行" | ||
| + | Click="Button_Click"/> | ||
| + | </Grid> | ||
| + | </Window> | ||
| + | </source> | ||
| + | === ビューモデル === | ||
| + | <source lang="csharp"> | ||
| + | using System; | ||
| + | using System.Collections.Generic; | ||
| + | using System.Linq; | ||
| + | using System.Text; | ||
| + | using System.Threading.Tasks; | ||
| − | + | //追加 | |
| − | + | using System.ComponentModel; | |
| + | namespace CSharpToCDLL | ||
| + | { | ||
| + | class MainWindowViewModel : INotifyPropertyChanged | ||
| + | { | ||
| + | /// <summary> | ||
| + | /// ラベル表示用変数 | ||
| + | /// </summary> | ||
| + | private String m_Label_Content; | ||
| − | + | /// <summary> | |
| − | < | + | /// ラベル表示文字列 |
| − | + | /// </summary> | |
| − | + | public String Label_Content | |
| − | + | { | |
| − | + | set | |
| − | + | { | |
| + | this.m_Label_Content = value; | ||
| + | this.OnPropertyChanged("Label_Content"); | ||
| + | } | ||
| + | get { return this.m_Label_Content; } | ||
| + | } | ||
| + | /// <summary> | ||
| + | /// プロパティ変更イベントハンドラ | ||
| + | /// </summary> | ||
| + | public event PropertyChangedEventHandler PropertyChanged; | ||
| − | + | /// <summary> | |
| − | < | + | /// プロパティ変更通知 |
| + | /// </summary> | ||
| + | /// <param name="p_PropertyName">プロパティ名</param> | ||
| + | public void OnPropertyChanged(String p_PropertyName) | ||
| + | { | ||
| + | if (this.PropertyChanged != null) | ||
| + | { | ||
| + | this.PropertyChanged(this, new PropertyChangedEventArgs(p_PropertyName)); | ||
| + | } | ||
| + | } | ||
| + | } | ||
| + | } | ||
| + | </source> | ||
| − | + | [[Category:C♯]] | |
| − | + | [[Category:C++]] | |
| − | + | [[Category:dll]] | |
| − | |||
| − | |||
| − | |||
| − | |||
| − | |||
| − | |||
| − | |||
| − | |||
| − | |||
| − | |||
| − | |||
| − | |||
| − | |||
| − | |||
| − | |||
| − | |||
| − | |||
| − | |||
| − | |||
| − | |||
| − | |||
| − | |||
| − | |||
| − | |||
| − | |||
| − | |||
| − | |||
| − | |||
| − | |||
| − | |||
| − | |||
| − | |||
| − | |||
| − | |||
| − | |||
| − | |||
| − | |||
| − | |||
| − | |||
| − | |||
| − | |||
| − | |||
| − | |||
| − | |||
| − | |||
| − | |||
| − | |||
| − | |||
| − | |||
| − | |||
| − | |||
| − | |||
| − | |||
| − | |||
| − | |||
| − | |||
| − | |||
| − | |||
| − | |||
| − | |||
| − | |||
| − | |||
| − | |||
| − | |||
| − | |||
| − | |||
| − | |||
| − | |||
| − | |||
| − | |||
| − | |||
| − | |||
| − | |||
| − | |||
| − | |||
| − | |||
| − | |||
| − | |||
| − | |||
| − | |||
| − | |||
| − | |||
| − | |||
| − | |||
| − | |||
| − | |||
| − | |||
| − | |||
| − | |||
| − | |||
| − | |||
| − | |||
| − | |||
| − | |||
| − | |||
| − | |||
| − | |||
| − | |||
| − | |||
| − | |||
| − | |||
| − | |||
| − | |||
| − | |||
| − | |||
| − | |||
| − | |||
| − | |||
| − | |||
| − | |||
| − | |||
| − | |||
| − | |||
| − | |||
| − | |||
| − | |||
| − | |||
| − | |||
| − | |||
| − | |||
| − | |||
| − | |||
| − | |||
| − | |||
| − | |||
| − | |||
| − | |||
| − | |||
| − | |||
| − | |||
| − | |||
| − | |||
| − | |||
| − | |||
| − | |||
| − | |||
| − | |||
| − | |||
| − | |||
| − | |||
| − | |||
| − | |||
| − | |||
| − | |||
| − | |||
| − | |||
| − | |||
| − | |||
| − | |||
| − | |||
| − | |||
| − | |||
| − | |||
| − | |||
| − | |||
| − | |||
| − | |||
| − | |||
| − | |||
| − | |||
| − | |||
| − | |||
| − | |||
| − | |||
| − | |||
| − | |||
| − | |||
| − | |||
| − | |||
| − | |||
| − | |||
| − | |||
| − | |||
| − | |||
| − | |||
| − | |||
| − | |||
| − | |||
| − | |||
| − | |||
| − | |||
| − | |||
| − | |||
| − | |||
| − | |||
| − | |||
| − | |||
| − | |||
| − | |||
| − | |||
| − | |||
| − | |||
| − | |||
| − | |||
| − | |||
| − | |||
| − | |||
| − | |||
| − | |||
| − | |||
| − | |||
| − | |||
| − | |||
| − | |||
| − | |||
| − | |||
| − | |||
| − | |||
| − | |||
| − | |||
| − | |||
| − | |||
| − | |||
| − | |||
| − | |||
| − | |||
| − | |||
| − | |||
| − | |||
| − | |||
| − | |||
| − | |||
| − | |||
| − | |||
| − | |||
| − | |||
| − | |||
| − | |||
| − | |||
| − | |||
| − | |||
| − | |||
| − | |||
| − | |||
| − | |||
| − | |||
| − | |||
| − | |||
| − | |||
| − | |||
| − | |||
| − | |||
| − | |||
| − | |||
| − | |||
| − | |||
| − | |||
| − | |||
| − | |||
| − | |||
| − | |||
| − | |||
| − | |||
| − | |||
| − | |||
| − | |||
| − | |||
| − | |||
| − | |||
| − | |||
| − | |||
| − | |||
| − | |||
| − | |||
| − | |||
| − | |||
| − | |||
| − | |||
| − | |||
| − | |||
| − | |||
| − | |||
| − | |||
| − | |||
| − | |||
| − | |||
| − | |||
| − | |||
| − | |||
| − | |||
| − | |||
| − | |||
| − | |||
| − | |||
| − | |||
| − | [ | ||
| − | [ | ||
| − | |||
| − | |||
| − | |||
| − | |||
| − | [[Category: | ||
| − | [[Category: | ||
2019年7月26日 (金) 16:46時点における版
久しぶりにやったら、すっかり忘れていたので覚書…
目次
C++のDLLプロジェクト作成
まず、C++のDLLを作成するときの注意点…
作成するプロジェクトは、「Win32プロジェクト」を選択するんだ。
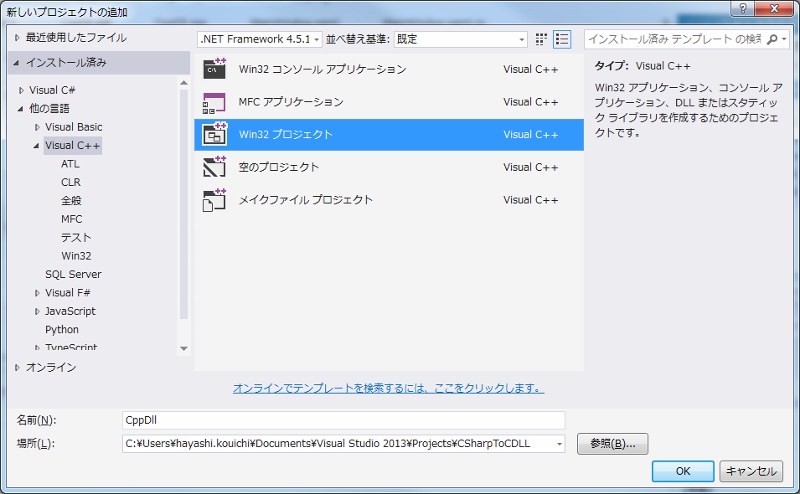
あと…アプリケーションの設定では「DLL」と「空のプロジェクト」を選択してね。
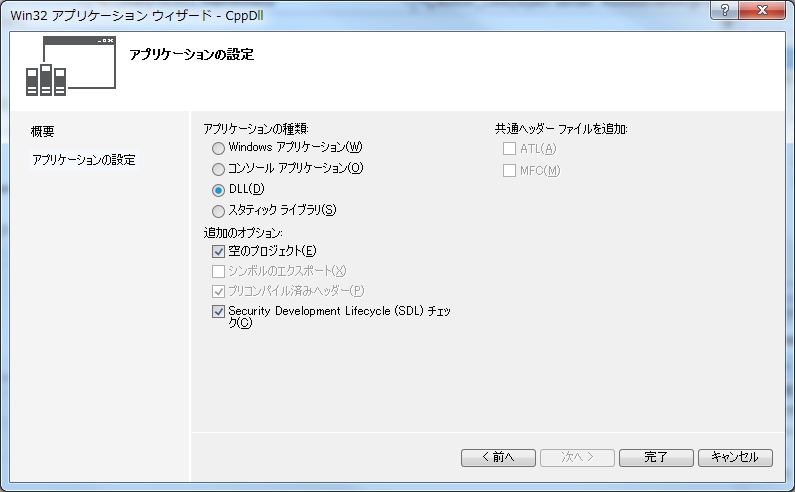
空のプロジェクトが作成されたら「cpp」「h」「def」ファイルを追加するんだ。今回は「CppDll.cpp」「CppDll.h」「CppDll.def」を追加したよ。
そしたら、プロジェクトのプロパティを開いて「構成プロパティ→リンカー→入力→モジュール定義ファイル」に「CppDll.def」を設定するんだ。
(DebugとReleaseでそれぞれ設定する必要があるんだよ。)
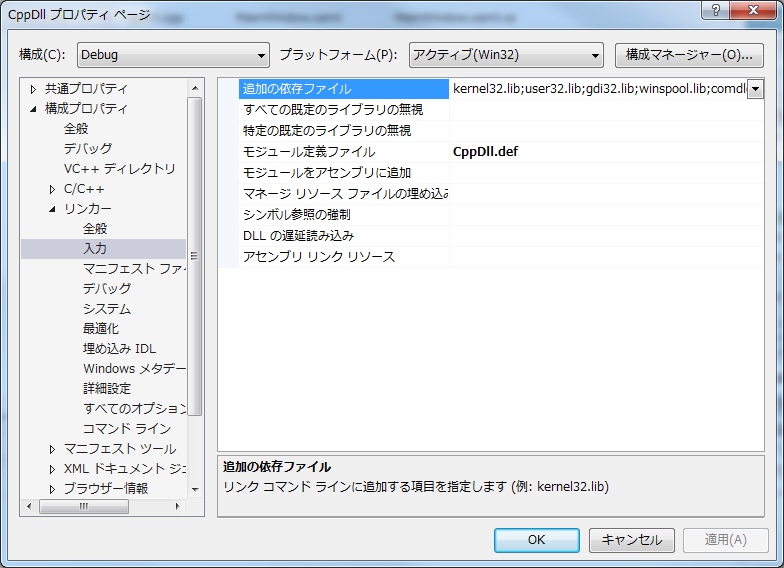
DLLのコード
ヘッダーファイル(*.h)
#ifndef DLLAPI
#define DLLAPI extern "C" __declspec(dllimport)
#endif
DLLAPI long __stdcall _Sum(const long p_Number1, const long p_Number2);
コードファイル(*.cpp)
#define DLLAPI
#include "CppDll.h"
DLLAPI long __stdcall _Sum(const long p_Number1, const long p_Number2)
{
return p_Number1 + p_Number2;
}
モジュール定義ファイル(*.def)
LIBRARY CppDll
EXPORTS
_Sum
C♯のプロジェクト作成
ほとんどそのまま作るんだけど…ソリューションのコンパイル対策をしておくよ。
ビルドイベントの設定
C++のDLLはソリューションフォルダ直下の「Debug」や「Release」フォルダにDLLが格納されてしまうんだ。そうすると、デバッグするときにDLLが見つからないので、ビルドイベントを使ってコピーしてしまうよ。以下のように設定してね。(「Release」コンパイルするまでは「Release」フォルダがないのでコメントアウトしているよ)
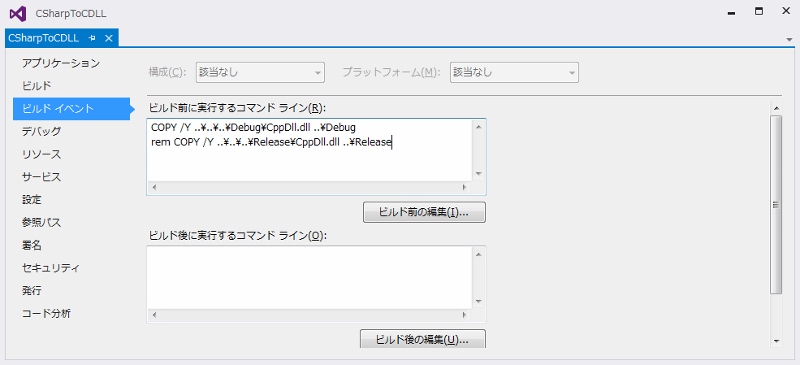
プロジェクトの依存関係の設定
コピーするにもちゃんとリコンパイルされた資源をコピーしないといけないので、プロジェクトの依存関係を設定することで、ビルドの順番を設定するよ。
ソリューションエクスプローラーからC♯のプロジェクトを右クリックして「ビルド依存関係」→「プロジェクト依存関係」を選択してね。
「依存関係」タブの依存先にC++のプロジェクトが表示されているはずだから、チェックを入れてOKボタンをクリックしてね。
C♯のコード
MVVMモデルでサンプルを作ったからビューモデルが入っているけど…DLLを呼ぶには必要ないから無視してね。
モデル
using System;
using System.Collections.Generic;
using System.Linq;
using System.Text;
using System.Threading.Tasks;
using System.Windows;
using System.Windows.Controls;
using System.Windows.Data;
using System.Windows.Documents;
using System.Windows.Input;
using System.Windows.Media;
using System.Windows.Media.Imaging;
using System.Windows.Navigation;
using System.Windows.Shapes;
//追加
using System.Runtime.InteropServices;
namespace CSharpToCDLL
{
/// <summary>
/// MainWindow.xaml の相互作用ロジック
/// </summary>
public partial class MainWindow : Window
{
/// <summary>
/// DLLの関数定義
/// </summary>
/// <param name="p_Number1">数値1</param>
/// <param name="p_Number2">数値2</param>
/// <returns>合計</returns>
[DllImport("CppDll.dll")]
private extern static Int32 _Sum(Int32 p_Number1,Int32 p_Number2);
/// <summary>
/// 標準のコンストラクタ
/// </summary>
public MainWindow()
{
InitializeComponent();
}
/// <summary>
/// ボタンクリックイベントハンドラ
/// </summary>
/// <param name="sender">イベント送信元</param>
/// <param name="e">イベント情報</param>
private void Button_Click(object sender, RoutedEventArgs e)
{
//DLLの関数を呼び出す
Int32 l_Result = _Sum(300, 500);
//計算結果の表示
MessageBox.Show("計算結果:" + l_Result.ToString());
}
}
}
ビュー
<Window x:Class="CSharpToCDLL.MainWindow"
xmlns="http://schemas.microsoft.com/winfx/2006/xaml/presentation"
xmlns:x="http://schemas.microsoft.com/winfx/2006/xaml"
Title="MainWindow"
Height="77.056"
Width="525">
<Grid>
<Grid.RowDefinitions>
<RowDefinition Height="5"/>
<RowDefinition Height="24"/>
<RowDefinition/>
<RowDefinition Height="5"/>
</Grid.RowDefinitions>
<Grid.ColumnDefinitions>
<ColumnDefinition Width="5"/>
<ColumnDefinition/>
<ColumnDefinition Width="5"/>
<ColumnDefinition Width="75"/>
<ColumnDefinition Width="5"/>
</Grid.ColumnDefinitions>
<Label
Grid.Row="1"
Grid.Column="1"
Content="{Binding Label_Content}"/>
<Button
Grid.Row="1"
Grid.Column="3"
Content="実行"
Click="Button_Click"/>
</Grid>
</Window>
ビューモデル
using System;
using System.Collections.Generic;
using System.Linq;
using System.Text;
using System.Threading.Tasks;
//追加
using System.ComponentModel;
namespace CSharpToCDLL
{
class MainWindowViewModel : INotifyPropertyChanged
{
/// <summary>
/// ラベル表示用変数
/// </summary>
private String m_Label_Content;
/// <summary>
/// ラベル表示文字列
/// </summary>
public String Label_Content
{
set
{
this.m_Label_Content = value;
this.OnPropertyChanged("Label_Content");
}
get { return this.m_Label_Content; }
}
/// <summary>
/// プロパティ変更イベントハンドラ
/// </summary>
public event PropertyChangedEventHandler PropertyChanged;
/// <summary>
/// プロパティ変更通知
/// </summary>
/// <param name="p_PropertyName">プロパティ名</param>
public void OnPropertyChanged(String p_PropertyName)
{
if (this.PropertyChanged != null)
{
this.PropertyChanged(this, new PropertyChangedEventArgs(p_PropertyName));
}
}
}
}