「ArchLinuxのインストール」の版間の差分
Rin-scrooge (トーク | 投稿記録) |
Rin-scrooge (トーク | 投稿記録) |
||
| 1行目: | 1行目: | ||
| − | = イメージのダウンロード = | + | == イメージのダウンロード == |
先ずは「[https://www.archlinux.jp/ Arch Linux JP Project]」をブラウザで開きます。<br/> | 先ずは「[https://www.archlinux.jp/ Arch Linux JP Project]」をブラウザで開きます。<br/> | ||
以下の画面が表示されるので、右上の「ダウンロード」をクリックします。<br/> | 以下の画面が表示されるので、右上の「ダウンロード」をクリックします。<br/> | ||
| 12行目: | 12行目: | ||
[[ファイル:archlinux-install-003.png | 400px]] | [[ファイル:archlinux-install-003.png | 400px]] | ||
| − | = USBの作成 = | + | == USBの作成 == |
今回はインストールメディアにUSBメモリを使用しました。 | 今回はインストールメディアにUSBメモリを使用しました。 | ||
# ISOファイルをUSBに展開する<br/>適切な表現かどうかはおいといて…ISOファイルをUSBに展開する。<br/>私の場合、WindowsPCでツールを使用した。ツールは「Rufus」を使用しました。<br/>(手元にツールが無いので説明は割愛します…ググってください…すみません…)<br/><br/> | # ISOファイルをUSBに展開する<br/>適切な表現かどうかはおいといて…ISOファイルをUSBに展開する。<br/>私の場合、WindowsPCでツールを使用した。ツールは「Rufus」を使用しました。<br/>(手元にツールが無いので説明は割愛します…ググってください…すみません…)<br/><br/> | ||
# Lattepandaに差し込む<br/>USBポートが3つあるのはありがたい(他2つにはキーボードとマウスをつなぐ) | # Lattepandaに差し込む<br/>USBポートが3つあるのはありがたい(他2つにはキーボードとマウスをつなぐ) | ||
| − | = UEFIの設定確認 = | + | == UEFIの設定確認 == |
インストールを開始する前に、UEFIの設定を確認します。<br/> | インストールを開始する前に、UEFIの設定を確認します。<br/> | ||
Latttepamda起動時に「Deleteキー」を連打して、UEFIのメニューに入ります。<br/> | Latttepamda起動時に「Deleteキー」を連打して、UEFIのメニューに入ります。<br/> | ||
| − | == セキュアブートの無効化 == | + | === セキュアブートの無効化 === |
セキュアブートはLinuxの世界ではまだ一般的では無いと思うので、セキュアブートを使用しない方向でインストールしていきます。<br/> | セキュアブートはLinuxの世界ではまだ一般的では無いと思うので、セキュアブートを使用しない方向でインストールしていきます。<br/> | ||
UEFIメニューで「Security」を選択します。<br/> | UEFIメニューで「Security」を選択します。<br/> | ||
| 37行目: | 37行目: | ||
| − | == ファーストブートの無効化とブートデバイスの順番 == | + | === ファーストブートの無効化とブートデバイスの順番 === |
ファーストブートとブートデバイスの設定を確認します。<br/> | ファーストブートとブートデバイスの設定を確認します。<br/> | ||
画面上部のメニューから「Boot」を選択します。<br/> | 画面上部のメニューから「Boot」を選択します。<br/> | ||
| 49行目: | 49行目: | ||
| − | == 保存して起動 == | + | === 保存して起動 === |
最後に「F4」キーを押して、保存してメニューを終了させます。 | 最後に「F4」キーを押して、保存してメニューを終了させます。 | ||
| − | = USBから起動 = | + | == USBから起動 == |
UEFIのメニューを終了すると、起動が始まります。<br/> | UEFIのメニューを終了すると、起動が始まります。<br/> | ||
起動すると、以下の画面が表示されます。<br/> | 起動すると、以下の画面が表示されます。<br/> | ||
| 66行目: | 66行目: | ||
この状態から、インストールしていきます。 | この状態から、インストールしていきます。 | ||
| − | = インストール = | + | == インストール == |
| − | == キーボード設定 == | + | === キーボード設定 === |
今の状態は「英字キーボード」になっています。<br/> | 今の状態は「英字キーボード」になっています。<br/> | ||
英字キーボードを使用している人はそのままでも良いですが、日本語キーボードを使用してい人は記号の入力で手間取るので、日本語キーボードに切り替えます。<br/> | 英字キーボードを使用している人はそのままでも良いですが、日本語キーボードを使用してい人は記号の入力で手間取るので、日本語キーボードに切り替えます。<br/> | ||
| 76行目: | 76行目: | ||
<syntaxhighlight lang="bash">loadkeys jp106</syntaxhighlight> | <syntaxhighlight lang="bash">loadkeys jp106</syntaxhighlight> | ||
| − | == UEFIかどうか確認 == | + | === UEFIかどうか確認 === |
LattapnadaはネイティブUEFIなのでこの作業は不要です…。 | LattapnadaはネイティブUEFIなのでこの作業は不要です…。 | ||
<syntaxhighlight lang="bash">ls /sys/firmware/efi/efivars</syntaxhighlight> | <syntaxhighlight lang="bash">ls /sys/firmware/efi/efivars</syntaxhighlight> | ||
このコマンドでnot foundにならなければ「UEFI」で起動されています。 | このコマンドでnot foundにならなければ「UEFI」で起動されています。 | ||
| − | == パーティション作成 == | + | === パーティション作成 === |
以下の手順はまっさらなHDDにインストールする手順になっちゃってます。<br/> | 以下の手順はまっさらなHDDにインストールする手順になっちゃってます。<br/> | ||
パーティションが作成済みの場合は、パーティションを削除してから作業してください。<br/> | パーティションが作成済みの場合は、パーティションを削除してから作業してください。<br/> | ||
| 222行目: | 222行目: | ||
Syncing disks.</syntaxhighlight> | Syncing disks.</syntaxhighlight> | ||
| − | == フォーマット == | + | === フォーマット === |
各パーティションを利用できるようにするために、フォーマットしていきます。<br/> | 各パーティションを利用できるようにするために、フォーマットしていきます。<br/> | ||
使用目的によって、フォーマットのやり方が異なります。 | 使用目的によって、フォーマットのやり方が異なります。 | ||
| 236行目: | 236行目: | ||
swapon /dev/mmcblk0p3</syntaxhighlight> | swapon /dev/mmcblk0p3</syntaxhighlight> | ||
| − | == マウント == | + | === マウント === |
フォーマットが終わったら、HDDをマウントします。<br/> | フォーマットが終わったら、HDDをマウントします。<br/> | ||
ここはAcrhLinuxのインストールガイドに則り、以下のコマンドで「/mnt」にマウントします。 | ここはAcrhLinuxのインストールガイドに則り、以下のコマンドで「/mnt」にマウントします。 | ||
| 245行目: | 245行目: | ||
mount /dev/mmcblk0p1 /mnt/boot</syntaxhighlight> | mount /dev/mmcblk0p1 /mnt/boot</syntaxhighlight> | ||
| − | == システムクロックの設定 == | + | === システムクロックの設定 === |
よくわからないのですが…www<br/> | よくわからないのですが…www<br/> | ||
システムクロックの設定をします。<br/> | システムクロックの設定をします。<br/> | ||
| 252行目: | 252行目: | ||
| − | == ミラーサイトの設定 == | + | === ミラーサイトの設定 === |
「/etc/pacman.d/mirrorlist」を編集して、ミラーサイトを設定します。<br/> | 「/etc/pacman.d/mirrorlist」を編集して、ミラーサイトを設定します。<br/> | ||
どうやらデフォルトで「nano」が入っているようなので、nanoで編集します<br/> | どうやらデフォルトで「nano」が入っているようなので、nanoで編集します<br/> | ||
| 261行目: | 261行目: | ||
| − | == プロキシが必要なら設定 == | + | === プロキシが必要なら設定 === |
プロキシ配下でインストールしている場合は、ここでプロキシの設定をしておきます。<br/> | プロキシ配下でインストールしている場合は、ここでプロキシの設定をしておきます。<br/> | ||
以下のコマンドで、プロキシの環境変数を設定します。<br/> | 以下のコマンドで、プロキシの環境変数を設定します。<br/> | ||
| 272行目: | 272行目: | ||
(その他記号も置き換える必要があります。詳しくはググってください) | (その他記号も置き換える必要があります。詳しくはググってください) | ||
| − | == ベースシステムのインストール == | + | === ベースシステムのインストール === |
ようやくインストールです。<br/> | ようやくインストールです。<br/> | ||
以下のコマンドを実行して、HDDにArchLinuxをインストールしてください。 | 以下のコマンドを実行して、HDDにArchLinuxをインストールしてください。 | ||
<syntaxhighlight lang="bash">pacstrap /mnt base base-devel</syntaxhighlight> | <syntaxhighlight lang="bash">pacstrap /mnt base base-devel</syntaxhighlight> | ||
| − | = システム設定 = | + | == システム設定 == |
| − | == fstabの作成 == | + | === fstabの作成 === |
以下のコマンドを実行して、システム起動時のパーティションマウントを設定します。 | 以下のコマンドを実行して、システム起動時のパーティションマウントを設定します。 | ||
<syntaxhighlight lang="bash">genfstab -U /mnt >> /mnt/etc/fstab</syntaxhighlight> | <syntaxhighlight lang="bash">genfstab -U /mnt >> /mnt/etc/fstab</syntaxhighlight> | ||
この作業で、再起動後「/dev/mmcblk0p2」がルートディレクトリになります。 | この作業で、再起動後「/dev/mmcblk0p2」がルートディレクトリになります。 | ||
| − | == 一時的にルートディレクトリを変更 == | + | === 一時的にルートディレクトリを変更 === |
この後の設定のために、ルートディレクトリを変更します。 | この後の設定のために、ルートディレクトリを変更します。 | ||
<syntaxhighlight lang="bash">arch-chroot /mnt</syntaxhighlight> | <syntaxhighlight lang="bash">arch-chroot /mnt</syntaxhighlight> | ||
| − | == タイムゾーンの設定 == | + | === タイムゾーンの設定 === |
以下のコマンドを実行して、タイムゾーンを設定します。 | 以下のコマンドを実行して、タイムゾーンを設定します。 | ||
<syntaxhighlight lang="bash">ln -sf /usr/share/zoneinfo/Asia/Tokyo /etc/localtime | <syntaxhighlight lang="bash">ln -sf /usr/share/zoneinfo/Asia/Tokyo /etc/localtime | ||
hwclock --systohc --utc</syntaxhighlight> | hwclock --systohc --utc</syntaxhighlight> | ||
| − | == ロケールの設定 == | + | === ロケールの設定 === |
「/etc/locale.gen」を編集して、利用するロケールを選択します。<br/> | 「/etc/locale.gen」を編集して、利用するロケールを選択します。<br/> | ||
「nano」で「/etc/locale.gen」を開いて、「en_US.UTF-8 UTF-8」と「ja_JP.UTF-8 UTF-8」をコメントアウトします。 | 「nano」で「/etc/locale.gen」を開いて、「en_US.UTF-8 UTF-8」と「ja_JP.UTF-8 UTF-8」をコメントアウトします。 | ||
| 302行目: | 302行目: | ||
echo KEYMAP=jp106 > /etc/vconsole.conf</syntaxhighlight> | echo KEYMAP=jp106 > /etc/vconsole.conf</syntaxhighlight> | ||
| − | == ホストネームの設定 == | + | === ホストネームの設定 === |
以下のコマンドを実行して、ホストネームを設定します。 | 以下のコマンドを実行して、ホストネームを設定します。 | ||
<syntaxhighlight lang="bash">echo [hostname] > /etc/hostname</syntaxhighlight> | <syntaxhighlight lang="bash">echo [hostname] > /etc/hostname</syntaxhighlight> | ||
| 315行目: | 315行目: | ||
127.0.1.1 [hostname].localdomain [hostname]</syntaxhighlight> | 127.0.1.1 [hostname].localdomain [hostname]</syntaxhighlight> | ||
| − | == rootパスワードの変更 == | + | === rootパスワードの変更 === |
rootアカウントのパスワードを変更します。 | rootアカウントのパスワードを変更します。 | ||
<syntaxhighlight lang="bash">passwd</syntaxhighlight> | <syntaxhighlight lang="bash">passwd</syntaxhighlight> | ||
| − | == マイクロコードのインストール == | + | === マイクロコードのインストール === |
LattepandはIntelのCPUを使用しているので、以下のコマンドを実行してマイクロコードをインストールします。<br/> | LattepandはIntelのCPUを使用しているので、以下のコマンドを実行してマイクロコードをインストールします。<br/> | ||
<syntaxhighlight lang="bash">pacman -S intel-ucode</syntaxhighlight> | <syntaxhighlight lang="bash">pacman -S intel-ucode</syntaxhighlight> | ||
| − | == GRUBのインストール == | + | === GRUBのインストール === |
以下のコマンドを実行して、GRUBブートローダーとEFIブートマネージャーをインストールします。 | 以下のコマンドを実行して、GRUBブートローダーとEFIブートマネージャーをインストールします。 | ||
<syntaxhighlight lang="bash">pacman -S grub | <syntaxhighlight lang="bash">pacman -S grub | ||
| 336行目: | 336行目: | ||
<syntaxhighlight lang="bash">grub-mkconfig -o /boot/grub/grub.cfg</syntaxhighlight> | <syntaxhighlight lang="bash">grub-mkconfig -o /boot/grub/grub.cfg</syntaxhighlight> | ||
| − | == chrootから抜ける == | + | === chrootから抜ける === |
chroot内の作業が終わりましたので、以下のコマンドで抜けます。 | chroot内の作業が終わりましたので、以下のコマンドで抜けます。 | ||
<syntaxhighlight lang="bash">exit</syntaxhighlight> | <syntaxhighlight lang="bash">exit</syntaxhighlight> | ||
| − | == アンマウント == | + | === アンマウント === |
「fstab」に設定済みなので、再起動後は「/mnt」のマウントが不要になります。<br/> | 「fstab」に設定済みなので、再起動後は「/mnt」のマウントが不要になります。<br/> | ||
なので、「/mnt」を、以下のコマンドでアンマウントします。<br/> | なので、「/mnt」を、以下のコマンドでアンマウントします。<br/> | ||
| 346行目: | 346行目: | ||
<syntaxhighlight lang="bash">umount -R /mnt</syntaxhighlight> | <syntaxhighlight lang="bash">umount -R /mnt</syntaxhighlight> | ||
| − | == 再起動 == | + | === 再起動 === |
USBメモリを外したいので、再起動と言いつつ以下のコマンドでシャットダウンします。 | USBメモリを外したいので、再起動と言いつつ以下のコマンドでシャットダウンします。 | ||
<syntaxhighlight lang="bash">shutdown -h now</syntaxhighlight> | <syntaxhighlight lang="bash">shutdown -h now</syntaxhighlight> | ||
| − | == USBメモリの取り外しと起動 == | + | === USBメモリの取り外しと起動 === |
シャットダウンしたら、USBの取り外します。<br/> | シャットダウンしたら、USBの取り外します。<br/> | ||
電源ボタンを押して、Lattepandaを起動します。 | 電源ボタンを押して、Lattepandaを起動します。 | ||
| − | == ログイン == | + | === ログイン === |
ログイン画面が表示されたらログインします。<br/> | ログイン画面が表示されたらログインします。<br/> | ||
ユーザーIDは「root」で、パスワードはインストールで設定したパスワードです。 | ユーザーIDは「root」で、パスワードはインストールで設定したパスワードです。 | ||
| − | == ネットワークの有効化 == | + | === ネットワークの有効化 === |
デフォルトではネットワークが自動で起動しないようになっています。<br/> | デフォルトではネットワークが自動で起動しないようになっています。<br/> | ||
ネットワークを自動で有効になるように設定します。<br/> | ネットワークを自動で有効になるように設定します。<br/> | ||
| 440行目: | 440行目: | ||
netctl enable enp0s20u4</syntaxhighlight> | netctl enable enp0s20u4</syntaxhighlight> | ||
| − | = 参考サイト = | + | == 参考サイト == |
[https://wiki.archlinux.jp/index.php/%E3%82%A4%E3%83%B3%E3%82%B9%E3%83%88%E3%83%BC%E3%83%AB%E3%82%AC%E3%82%A4%E3%83%89 インストールガイド - ArchWiki]<br/> | [https://wiki.archlinux.jp/index.php/%E3%82%A4%E3%83%B3%E3%82%B9%E3%83%88%E3%83%BC%E3%83%AB%E3%82%AC%E3%82%A4%E3%83%89 インストールガイド - ArchWiki]<br/> | ||
[https://qiita.com/Gen_Arch/items/da296b7cbe5d87abc5a4 ArchLinuxのインストール(3つのブート方式ごとの設定) - Qiita]<br/> | [https://qiita.com/Gen_Arch/items/da296b7cbe5d87abc5a4 ArchLinuxのインストール(3つのブート方式ごとの設定) - Qiita]<br/> | ||
2019年9月10日 (火) 14:10時点における版
イメージのダウンロード
先ずは「Arch Linux JP Project」をブラウザで開きます。
以下の画面が表示されるので、右上の「ダウンロード」をクリックします。
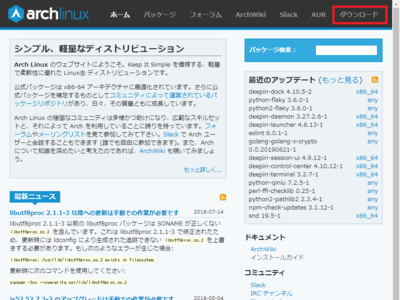
「HTTP で直接ダウンロード (推奨)」の日本のサーバーから適当なサーバーをクリックします。
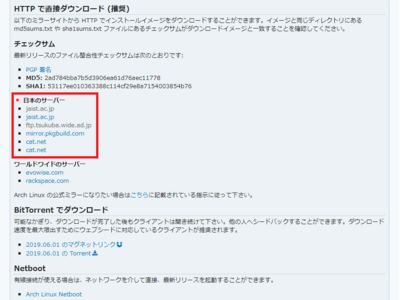
ディレクトリの内容が表示されたら「*.iso」ファイルをクリックして、ダウンロードします。
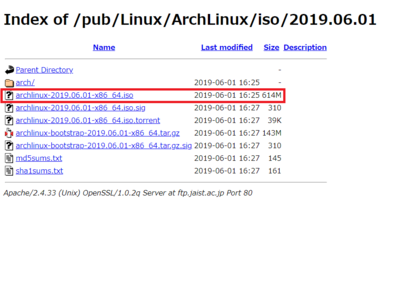
USBの作成
今回はインストールメディアにUSBメモリを使用しました。
- ISOファイルをUSBに展開する
適切な表現かどうかはおいといて…ISOファイルをUSBに展開する。
私の場合、WindowsPCでツールを使用した。ツールは「Rufus」を使用しました。
(手元にツールが無いので説明は割愛します…ググってください…すみません…) - Lattepandaに差し込む
USBポートが3つあるのはありがたい(他2つにはキーボードとマウスをつなぐ)
UEFIの設定確認
インストールを開始する前に、UEFIの設定を確認します。
Latttepamda起動時に「Deleteキー」を連打して、UEFIのメニューに入ります。
セキュアブートの無効化
セキュアブートはLinuxの世界ではまだ一般的では無いと思うので、セキュアブートを使用しない方向でインストールしていきます。
UEFIメニューで「Security」を選択します。
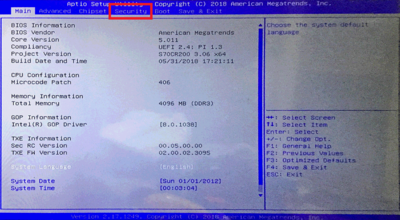
「Security」画面で「Secure Boot Menu」を選択します。
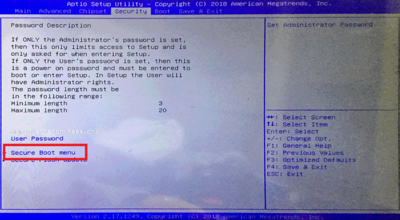
「Secure Boot Menu」画面で「Secure Boot」が「Disabled」になっていることを確認します。
「Disabled」になっていない場合は、「Disabled」に変更します
(画面見づらくてスミマセン…)
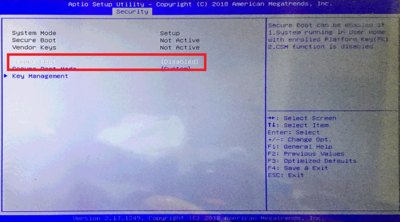
ファーストブートの無効化とブートデバイスの順番
ファーストブートとブートデバイスの設定を確認します。
画面上部のメニューから「Boot」を選択します。
「Boot」画面中程の「Fast Boot」が「Disabled」になっていることを確認します。
「Disabled」になっていない場合は、「Disabled」に変更します
次に「起動順」の確認です。
「Boot」画面下部の「Boot Option Priorities」の順番で、「Boot Option #1」にUSBメモリーが来るように設定します。
(画面はUSBを刺さずに取ったので、USBメモリが表示されていません…スミマセン)
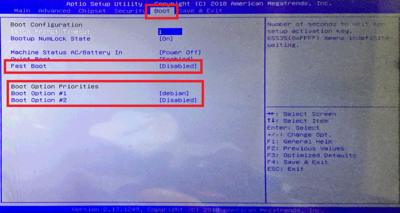
保存して起動
最後に「F4」キーを押して、保存してメニューを終了させます。
USBから起動
UEFIのメニューを終了すると、起動が始まります。
起動すると、以下の画面が表示されます。
この画面で「Arch Linux archiso x86_64 UEFI USB」を選択します。
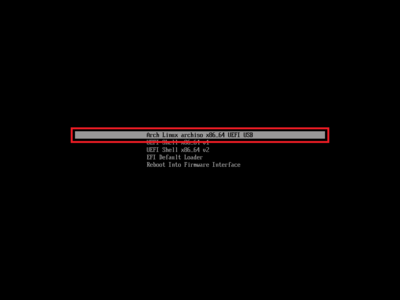
しばらく真っ黒な画面が続きますが、根気よく待ち続けます…。
しばらくすると、以下の画面が表示されます。
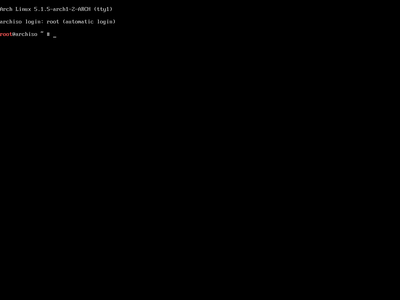
この状態はいわゆる「ライブ起動(インストール無しで起動)」の状態です。
この状態から、インストールしていきます。
インストール
キーボード設定
今の状態は「英字キーボード」になっています。
英字キーボードを使用している人はそのままでも良いですが、日本語キーボードを使用してい人は記号の入力で手間取るので、日本語キーボードに切り替えます。
以下のコマンドで選択できるキーボードの一覧を表示することが出来ます…(一覧見たからなんなんだって感じですが…)。
ls /usr/share/kbd/keymaps/**/*.map.gz
キーボードのロードは以下のコマンドを実行します。
loadkeys jp106
UEFIかどうか確認
LattapnadaはネイティブUEFIなのでこの作業は不要です…。
ls /sys/firmware/efi/efivars
このコマンドでnot foundにならなければ「UEFI」で起動されています。
パーティション作成
以下の手順はまっさらなHDDにインストールする手順になっちゃってます。
パーティションが作成済みの場合は、パーティションを削除してから作業してください。
まず、以下のコマンドでデバイス名を確認します。
fdisk -l
こんな感じで、表示されます。(ちょっと表示が違うかもです…)
ディスク /dev/mmcblk0: 64 GiB, 68719476736 バイト, 134217728 セクタ
ディスク型式: HARDDISK
単位: セクタ (1 * 512 = 512 バイト)
セクタサイズ (論理 / 物理): 512 バイト / 512 バイト
I/O サイズ (最小 / 推奨): 512 バイト / 512 バイト
大概「/dev/mmcblk0」になっているかと思います。
以下のコマンドで「/dev/mmcblk0」にパーティションを作成していきます。
fdisk /dev/mmcblk0
「fdisk」コマンドは対話型で起動します。
操作の一覧は「m」で見ることが出来ます。
Command (m for help): m
Help:
DOS (MBR)
a toggle a bootable flag
b edit nested BSD disklabel
c toggle the dos compatibility flag
Generic
d delete a partition
F list free unpartitioned space
l list known partition types
n add a new partition
p print the partition table
t change a partition type
v verify the partition table
i print information about a partition
Misc
m print this menu
u change display/entry units
x extra functionality (experts only)
Script
I load disk layout from sfdisk script file
O dump disk layout to sfdisk script file
Save & Exit
w write table to disk and exit
q quit without saving changes
Create a new label
g create a new empty GPT partition table
G create a new empty SGI (IRIX) partition table
o create a new empty DOS partition table
s create a new empty Sun partition table
今後主流になる可能性が高いGPTでパーティションテーブルを作成します。
GPTでパーティションテーブルを作成する場合は「g」を入力します。
Command (m for help): g
Created a new GPT disklabel (GUID: 2FA51CB3-DEF4-6645-9B9B-26EA9C143903).
次にパーティションを作成していきます。
Windowsの場合はこだわりが無い限り、パーティション分割はしないものですが…
Linuxでは普通にパーティション分割します。
以下のパーティション分割は、初心者向けになっています。
こだわりがある方は、自由に分割して良いかと思います。
今回は以下のパーティション作成します。
- /dev/mmcblk0p1
- EFI用パーティション(512MByte)
- /dev/mmcblk0p2
- システム用パーティション(64GByte - 512MByte - 4GByte)
- /dev/mmcblk0p3
- スワップ用パーティション(4GByte)
まず、UEFI用のパーティションを512MByteで作成します。
パーティションの作成は「n」で行います。
Command (m for help): n
Partition number (1-128, default 1):
First sector (2048-134217694, default 2048):
Last sector, +/-sectors or +/-size{K,M,G,T,P} (2048-134217694, default 134217694): +512M
Created a new partition 2 of type 'Linux filesystem' and of size 512 MiB.
次に、システム用パーティションを「残りの容量 - 4GByte」で作成します。
Command (m for help): n
Partition number (1,3-128, default 2):
First sector (1050624-134217694, default 1050624):
Last sector, +/-sectors or +/-size{K,M,G,T,P} (1050624-134217694, default 134217694): -4G
Created a new partition 1 of type 'Linux filesystem' and of size 59.5 GiB.
最後に、スワップ用パーティションを4GByteで作成します。
Command (m for help): n
Partition number (3-128, default 3):
First sector (125829120-134217694, default 125829120):
Last sector, +/-sectors or +/-size{K,M,G,T,P} (125829120-134217694, default 134217694):
Created a new partition 3 of type 'Linux filesystem' and of size 4 GiB.
それぞれの目的に合わせてパーティションタイプを設定します。
設定できるパーティションタイプは「l」で確認することが出来ます。
リストから抜ける場合は「q」を押します。
「/dev/mmcblk0p1」はUEFI用パーティションなので、「EFI System」を設定します。
パーティションタイプの設定は「t」で行います。
Command (m for help): t
Partition number (1-3, default 3): 1
Partition type (type L to list all types): 1
Changed type of partition 'Linux filesystem' to 'EFI System'.
「/dev/mmcblk0p3」はスワップ用パーティションなので、「Linux swap」を設定します。
Command (m for help): t
Partition number (1-3, default 3): 3
Partition type (type L to list all types): 19
Changed type of partition 'Linux filesystem' to 'Linux swap'.
「/dev/mmcblk0p2」を設定していませんが、デフォルトで「Linux File System」なので特に変更しません。
最後に、これまで設定した内容をHDDに書き込みます。
HDDへの書き込みは「w」で行います。
Command (m for help): w
The partition table has been altered.
Calling ioctl() to re-read partition table.
Syncing disks.
フォーマット
各パーティションを利用できるようにするために、フォーマットしていきます。
使用目的によって、フォーマットのやり方が異なります。
UEFI領域のフォーマットは、以下のコマンドで、FAT32にフォーマットします。
mkfs.fat -F32 /dev/mmcblk0p1
システム領域は以下のコマンドで、ext4にフォーマットします。
mkfs.ext4 /dev/mmcblk0p2
スワップ領域は以下のコマンドで、swap領域に設定します。
mkswap /dev/mmcblk0p3
swapon /dev/mmcblk0p3
マウント
フォーマットが終わったら、HDDをマウントします。
ここはAcrhLinuxのインストールガイドに則り、以下のコマンドで「/mnt」にマウントします。
mount /dev/mmcblk0p2 /mnt
UEFI領域は「/mnt/boot」にマウントします。
mkdir /mnt/boot
mount /dev/mmcblk0p1 /mnt/boot
システムクロックの設定
よくわからないのですが…www
システムクロックの設定をします。
(ntpを使用するように設定しているのかな?)
timedatectl set-ntp true
ミラーサイトの設定
「/etc/pacman.d/mirrorlist」を編集して、ミラーサイトを設定します。
どうやらデフォルトで「nano」が入っているようなので、nanoで編集します
nano /etc/pacman.d/mirrorlist
すごい量が表示されるかと思います。
日本のミラーサイトは3つ登録されていますので、それを最上位(ファイルの先頭)に移動します。
プロキシが必要なら設定
プロキシ配下でインストールしている場合は、ここでプロキシの設定をしておきます。
以下のコマンドで、プロキシの環境変数を設定します。
export HTTP_PROXY=[userid]:[password]@[host]:[port]
export HTTPS_PROXY=[userid]:[password]@[host]:[port]
export http_proxy=[userid]:[password]@[host]:[port]
export https_proxy=[userid]:[password]@[host]:[port]
[userid][password][host][port]はそれぞれ、実際の値に置き換えてください。
パスワードやユーザーIDに「@」が含まれる場合は「%40」に置き換えます。
(その他記号も置き換える必要があります。詳しくはググってください)
ベースシステムのインストール
ようやくインストールです。
以下のコマンドを実行して、HDDにArchLinuxをインストールしてください。
pacstrap /mnt base base-devel
システム設定
fstabの作成
以下のコマンドを実行して、システム起動時のパーティションマウントを設定します。
genfstab -U /mnt >> /mnt/etc/fstab
この作業で、再起動後「/dev/mmcblk0p2」がルートディレクトリになります。
一時的にルートディレクトリを変更
この後の設定のために、ルートディレクトリを変更します。
arch-chroot /mnt
タイムゾーンの設定
以下のコマンドを実行して、タイムゾーンを設定します。
ln -sf /usr/share/zoneinfo/Asia/Tokyo /etc/localtime
hwclock --systohc --utc
ロケールの設定
「/etc/locale.gen」を編集して、利用するロケールを選択します。
「nano」で「/etc/locale.gen」を開いて、「en_US.UTF-8 UTF-8」と「ja_JP.UTF-8 UTF-8」をコメントアウトします。
nano /etc/locale.gen
編集後、以下のコマンドを実行して、ロケール等を反映します。
locale-gen
echo LANG=en_US.UTF-8 > /etc/locale.conf
echo KEYMAP=jp106 > /etc/vconsole.conf
ホストネームの設定
以下のコマンドを実行して、ホストネームを設定します。
echo [hostname] > /etc/hostname
[hostname]は実際に合わせて置き換えてください。
また、以下の様に「hosts」ファイルを編集します。
nano /etc/hosts
内容は以下のとおりです。
127.0.0.1 localhost
::1 localhost
127.0.1.1 [hostname].localdomain [hostname]
rootパスワードの変更
rootアカウントのパスワードを変更します。
passwd
マイクロコードのインストール
LattepandはIntelのCPUを使用しているので、以下のコマンドを実行してマイクロコードをインストールします。
pacman -S intel-ucode
GRUBのインストール
以下のコマンドを実行して、GRUBブートローダーとEFIブートマネージャーをインストールします。
pacman -S grub
pacman -S efibootmgr
また、以下のコマンドでArchLinuxをGRUBに登録します。
grub-install --target=x86_64-efi --efi-directory=/boot --bootloader-id=boot
(bootlorder-idをbootに修正しました)
以下のコマンドを実行して、GRUBの設定ファイルを生成します。
grub-mkconfig -o /boot/grub/grub.cfg
chrootから抜ける
chroot内の作業が終わりましたので、以下のコマンドで抜けます。
exit
アンマウント
「fstab」に設定済みなので、再起動後は「/mnt」のマウントが不要になります。
なので、「/mnt」を、以下のコマンドでアンマウントします。
(と言っても、再起動した時点でアンマウントされるのですが…)
umount -R /mnt
再起動
USBメモリを外したいので、再起動と言いつつ以下のコマンドでシャットダウンします。
shutdown -h now
USBメモリの取り外しと起動
シャットダウンしたら、USBの取り外します。
電源ボタンを押して、Lattepandaを起動します。
ログイン
ログイン画面が表示されたらログインします。
ユーザーIDは「root」で、パスワードはインストールで設定したパスワードです。
ネットワークの有効化
デフォルトではネットワークが自動で起動しないようになっています。
ネットワークを自動で有効になるように設定します。
先ずは以下のコマンドを実行してNICのデバイス名を取得します。
ip a
こんなふうに表示されるかと思います。
1: lo: <LOOPBACK,UP,LOWER_UP> mtu 65536 qdisc noqueue state UNKNOWN group default qlen 1000
link/loopback 00:00:00:00:00:00 brd 00:00:00:00:00:00
inet 127.0.0.1/8 scope host lo
valid_lft forever preferred_lft forever
inet6 ::1/128 scope host
valid_lft forever preferred_lft forever
2: enp0s20u4: <BROADCAST,MULTICAST,UP,LOWER_UP> mtu 1500 qdisc fq_codel state UP group default qlen 1000
link/ether 00:e0:4c:36:be:7f brd ff:ff:ff:ff:ff:ff
inet 192.168.56.11/24 brd 192.168.11.255 scope global enp0s20u4
valid_lft forever preferred_lft forever
inet6 xxxx:xxxx:xxxx:xxxx:xxxx:xxxx:xxxx:xxxx/64 scope global dynamic mngtmpaddr
valid_lft 86391sec preferred_lft 14391sec
inet6 fe80::2e0:4cff:fe36:be7f/64 scope link
valid_lft forever preferred_lft forever
3: wlan0: <BROADCAST,MULTICAST> mtu 1500 qdisc noop state DOWN group default qlen 1000
link/ether 18:bb:26:a9:a1:0e brd ff:ff:ff:ff:ff:ff
「lo」じゃないほうがデバイス名です(この場合「enp0s20u4」です)。
netctlの設定ファイルをコピーします。
cp /etc/netctl/examples/ethernet-static /etc/netctl/enp0s20u4
(私の場合、nic名をnetctlのプロファイル名にも使用しています)
コピーしたら以下のコマンドで、設定を編集していきます。
netctl edit enp0s20u4
修正箇所は以下のとおりです。
【修正前】
1 Description='A basic static ethernet connection'
2 Interface=eth0
3 Connection=ethernet
4 IP=static
5 Address=('192.168.1.23/24' '192.168.1.87/24')
6 #Routes=('192.168.0.0/24 via 192.168.1.2')
7 Gateway='192.168.1.1'
8 DNS=('192.168.1.1')
9
10 ## For IPv6 autoconfiguration
11 #IP6=stateless
12
13 ## For IPv6 static address configuration
14 #IP6=static
15 #Address6=('1234:5678:9abc:def::1/64' '1234:3456::123/96')
16 #Routes6=('abcd::1234')
17 #Gateway6='1234:0:123::abcd'
【修正後】
1 Description='A basic static ethernet connection'
2 Interface=enp0s20u4
3 Connection=ethernet
4 IP=static
5 Address=('192.168.56.11/24')
6 #Routes=('192.168.0.0/24 via 192.168.1.2')
7 Gateway='192.168.56.1'
8 DNS=('192.168.56.1')
9
10 ## For IPv6 autoconfiguration
11 IP6=stateless
12 TimeoutDAD=60
13
14 ## For IPv6 static address configuration
15 #IP6=static
16 #Address6=('1234:5678:9abc:def::1/64' '1234:3456::123/96')
17 #Routes6=('abcd::1234')
18 #Gateway6='1234:0:123::abcd'
以下のコマンドでnetctlを起動&有効化します。
netctl start enp0s20u4
netctl enable enp0s20u4
参考サイト
インストールガイド - ArchWiki
ArchLinuxのインストール(3つのブート方式ごとの設定) - Qiita
パーティショニング - ArchWiki
Arch LinuxをVirtualBox上にインストール - Qiita
VirtualBox の UEFI で Ubuntu が起動しない - mattintosh note