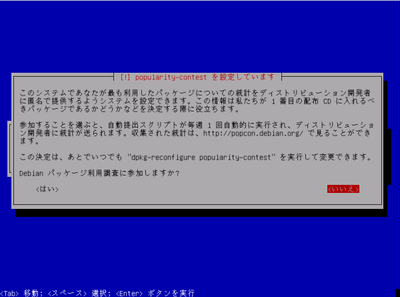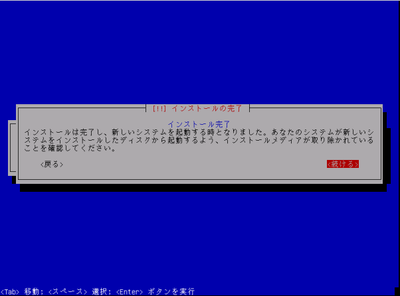「LattepandaにDebian9.9をインストール」の版間の差分
Rin-scrooge (トーク | 投稿記録) タグ: モバイルウェブ編集、モバイル編集 |
Rin-scrooge (トーク | 投稿記録) |
||
| 3行目: | 3行目: | ||
その場合は、別途対応が必要になります。 | その場合は、別途対応が必要になります。 | ||
| − | = Debian9.9のダウンロード = | + | == Debian9.9のダウンロード == |
| − | == イメージの選択1 == | + | === イメージの選択1 === |
まずは[http://www.mediawiki.org/wiki/MediaWiki/ja Debianのサイト]に行って、「ネットワークインストール」または「CD/USB ISOイメージ」をクリックする。(ネットワークが接続できる環境であれば前者、スタンドアロン?であれば後者を選択)<br/><br/>…って言っても、スタンドアロンでインストールしたこと無い…<br/><br/>[[ファイル:Debian-install-1.png | 400px]]<br/><br/>(以降は「ネットワークインストール」を選択した前提で…)<br/><br/> | まずは[http://www.mediawiki.org/wiki/MediaWiki/ja Debianのサイト]に行って、「ネットワークインストール」または「CD/USB ISOイメージ」をクリックする。(ネットワークが接続できる環境であれば前者、スタンドアロン?であれば後者を選択)<br/><br/>…って言っても、スタンドアロンでインストールしたこと無い…<br/><br/>[[ファイル:Debian-install-1.png | 400px]]<br/><br/>(以降は「ネットワークインストール」を選択した前提で…)<br/><br/> | ||
| − | == イメージの選択2 == | + | === イメージの選択2 === |
LattepandaのCPUはAtom(intel系)なので次の画面では「小さなCDまたはUSBメモリ」の「amd64」をクリックしてISOファイルをダウンロードする。<br/>(amdになっているのは気にしない…)<br/> | LattepandaのCPUはAtom(intel系)なので次の画面では「小さなCDまたはUSBメモリ」の「amd64」をクリックしてISOファイルをダウンロードする。<br/>(amdになっているのは気にしない…)<br/> | ||
[[ファイル:Debian-install-2.png | 400px]] | [[ファイル:Debian-install-2.png | 400px]] | ||
| − | = インストールメディアの準備 = | + | == インストールメディアの準備 == |
今回はインストールメディアにUSBメモリを使用しました。 | 今回はインストールメディアにUSBメモリを使用しました。 | ||
# ISOファイルをUSBに展開する<br/>適切な表現かどうかはおいといて…ISOファイルをUSBに展開する。<br/>私の場合、WindowsPCでツールを使用した。ツールは「Rufus」を使用しました。<br/>(手元にツールが無いので説明は割愛します…ググってください…すみません…)<br/><br/> | # ISOファイルをUSBに展開する<br/>適切な表現かどうかはおいといて…ISOファイルをUSBに展開する。<br/>私の場合、WindowsPCでツールを使用した。ツールは「Rufus」を使用しました。<br/>(手元にツールが無いので説明は割愛します…ググってください…すみません…)<br/><br/> | ||
# Lattepandaに差し込む<br/>USBポートが3つあるのはありがたい(他2つにはキーボードとマウスをつなぐ) | # Lattepandaに差し込む<br/>USBポートが3つあるのはありがたい(他2つにはキーボードとマウスをつなぐ) | ||
| − | = UEFIの設定の確認 = | + | == UEFIの設定の確認 == |
イメージ取れてないので、いつか更新します(写真になりますが…)。<br/>私の場合はブートデバイスの設定以外は問題ありませんでした…。<br/>(LattepandaのドキュメントにBIOSのアップデートと載っていますが…やらなくても問題なさそうです…)<br/>最低確認しなければならないのは…<br/>「セキュアブートが無効になっていること(Debian9.9はセキュアブートに対応していない)」<br/>「ファストブートが無効になっていること」<br/>「ブートデバイスの順番をUSBメモリ→eMMCに変更する」の3つです。 | イメージ取れてないので、いつか更新します(写真になりますが…)。<br/>私の場合はブートデバイスの設定以外は問題ありませんでした…。<br/>(LattepandaのドキュメントにBIOSのアップデートと載っていますが…やらなくても問題なさそうです…)<br/>最低確認しなければならないのは…<br/>「セキュアブートが無効になっていること(Debian9.9はセキュアブートに対応していない)」<br/>「ファストブートが無効になっていること」<br/>「ブートデバイスの順番をUSBメモリ→eMMCに変更する」の3つです。 | ||
| − | == 電源の投入 == | + | === 電源の投入 === |
Lattepandaのドキュメントにも記載されていますが、USB電源を接続後、「赤のランプが消えてから」電源ボタンを長押しします。<br/><br/> | Lattepandaのドキュメントにも記載されていますが、USB電源を接続後、「赤のランプが消えてから」電源ボタンを長押しします。<br/><br/> | ||
| − | == UEFIのメニューに入る == | + | === UEFIのメニューに入る === |
UEFIのメニューに入るには、パンダのロゴが出る前から「delキー」を連打してください。<br/> | UEFIのメニューに入るには、パンダのロゴが出る前から「delキー」を連打してください。<br/> | ||
すると以下のような画面が表示されます。<br/> | すると以下のような画面が表示されます。<br/> | ||
[[ファイル:Debian-install-050.png | 400px]] | [[ファイル:Debian-install-050.png | 400px]] | ||
| − | == セキュアブートの無効化確認 == | + | === セキュアブートの無効化確認 === |
左右の矢印キーを使用して、画面上部のタブから「Security」を選択します。<br/> | 左右の矢印キーを使用して、画面上部のタブから「Security」を選択します。<br/> | ||
[[ファイル:Debian-install-053.png | 400px]]<br/> | [[ファイル:Debian-install-053.png | 400px]]<br/> | ||
| 36行目: | 36行目: | ||
もしなっていない場合は、上下の矢印キーで「Secure Boot」まで移動してEnterキーを押し、「Disabled」を選択します。 | もしなっていない場合は、上下の矢印キーで「Secure Boot」まで移動してEnterキーを押し、「Disabled」を選択します。 | ||
| − | == ファストブートの無効化確認 == | + | === ファストブートの無効化確認 === |
左右の矢印キーを使用して、画面上部のタブから「Boot」を選択します。<br/> | 左右の矢印キーを使用して、画面上部のタブから「Boot」を選択します。<br/> | ||
[[ファイル:Debian-install-054.png | 400px]]<br/> | [[ファイル:Debian-install-054.png | 400px]]<br/> | ||
| 42行目: | 42行目: | ||
もしなっていない場合は、上下の矢印キーで「Fast Boot」まで移動してEnterキーを押し、「Disabled」を選択します。 | もしなっていない場合は、上下の矢印キーで「Fast Boot」まで移動してEnterキーを押し、「Disabled」を選択します。 | ||
| − | == ブートデバイスの順番の変更 == | + | === ブートデバイスの順番の変更 === |
左右の矢印キーを使用して、画面上部のタブから「Boot」を選択します。<br/> | 左右の矢印キーを使用して、画面上部のタブから「Boot」を選択します。<br/> | ||
[[ファイル:Debian-install-054.png | 400px]]<br/> | [[ファイル:Debian-install-054.png | 400px]]<br/> | ||
画面下部の「Boot Option Priorities」で、(サンプル画面には出ていませんが…)<br/>「#1」をUSBデバイス、「#2」をeMMC(もしかしたら「Windows10」とか表示されているかもです)に変更します。 | 画面下部の「Boot Option Priorities」で、(サンプル画面には出ていませんが…)<br/>「#1」をUSBデバイス、「#2」をeMMC(もしかしたら「Windows10」とか表示されているかもです)に変更します。 | ||
| − | == 保存してメニューを終了する == | + | === 保存してメニューを終了する === |
メニューから「save and exit」を選択、または「PF4キー」を押し、「Yes/No」で「Yes」を選択 | メニューから「save and exit」を選択、または「PF4キー」を押し、「Yes/No」で「Yes」を選択 | ||
| − | = Debian9.9のインストール = | + | == Debian9.9のインストール == |
LattepandaのUEFIメニューを抜けるとインストール画面が表示されます。 | LattepandaのUEFIメニューを抜けるとインストール画面が表示されます。 | ||
| − | == 初期設定? == | + | === 初期設定? === |
# インストール方法?の選択<br/>「Graphical Install」か「Install」を選択します。<br/>どちらも入力項目は同じです。ここでは「Install」を選択した場合を説明していきます<br/>[[ファイル:debian-install-101.png | 400px]]<br/><br/> | # インストール方法?の選択<br/>「Graphical Install」か「Install」を選択します。<br/>どちらも入力項目は同じです。ここでは「Install」を選択した場合を説明していきます<br/>[[ファイル:debian-install-101.png | 400px]]<br/><br/> | ||
# 言語の選択<br/>使用する言語を選択します。<br/>このサイトを見ている人は、おそらく日本人なのでほとんどの人は「Japanese - 日本語」を選択します。<br/>[[ファイル:debian-install-102.png | 400px]]<br/><br/> | # 言語の選択<br/>使用する言語を選択します。<br/>このサイトを見ている人は、おそらく日本人なのでほとんどの人は「Japanese - 日本語」を選択します。<br/>[[ファイル:debian-install-102.png | 400px]]<br/><br/> | ||
| 59行目: | 59行目: | ||
# キーボードの設定<br/>日本語キーボード(いわゆる109キーボード)を使用している人は、「日本語」を選択します。<br/>それ以外の英語キーボード等を使用している人は、該当するキーボード?を選択してください。<br/>[[ファイル:debian-install-104.png | 400px]] | # キーボードの設定<br/>日本語キーボード(いわゆる109キーボード)を使用している人は、「日本語」を選択します。<br/>それ以外の英語キーボード等を使用している人は、該当するキーボード?を選択してください。<br/>[[ファイル:debian-install-104.png | 400px]] | ||
| − | == ネットワークの設定 == | + | === ネットワークの設定 === |
# ホスト名の設定<br/>ホスト名(Windowsで言うところのコンピューター名)を入力します。<br/>デフォルトで問題ない場合は、そのままエンターキーを押します。<br/>[[ファイル:debian-install-105.png | 400px]]<br/><br/> | # ホスト名の設定<br/>ホスト名(Windowsで言うところのコンピューター名)を入力します。<br/>デフォルトで問題ない場合は、そのままエンターキーを押します。<br/>[[ファイル:debian-install-105.png | 400px]]<br/><br/> | ||
# ドメイン名の設定<br/>ドメイン名を入力します。外部に公開する人以外は、空白で問題ありません。<br/>外部に公開する人は…取得したドメイン名を入れるのかな?<br/>[[ファイル:debian-install-106.png | 400px]] | # ドメイン名の設定<br/>ドメイン名を入力します。外部に公開する人以外は、空白で問題ありません。<br/>外部に公開する人は…取得したドメイン名を入れるのかな?<br/>[[ファイル:debian-install-106.png | 400px]] | ||
| − | == ユーザーとパスワードのセットアップ == | + | === ユーザーとパスワードのセットアップ === |
# rootユーザーのパスワード設定<br/>rootユーザーのパスワードを入力します。<br/>画面にも書かれていますが、何も入力しないと、後で設定するユーザーに「sudo」権限が付与されます(正確には「sudo」ユーザグループに追加される)。<br/>入力した場合は絶対に忘れないようにしましょう。<br/>また、rootユーザーはすべての権限が付与されているユーザーです。安易なパスワードを設定して、不正にログインされないようにしましょう。[[ファイル:debian-install-107.png | 400px]]<br/><br/> | # rootユーザーのパスワード設定<br/>rootユーザーのパスワードを入力します。<br/>画面にも書かれていますが、何も入力しないと、後で設定するユーザーに「sudo」権限が付与されます(正確には「sudo」ユーザグループに追加される)。<br/>入力した場合は絶対に忘れないようにしましょう。<br/>また、rootユーザーはすべての権限が付与されているユーザーです。安易なパスワードを設定して、不正にログインされないようにしましょう。[[ファイル:debian-install-107.png | 400px]]<br/><br/> | ||
# rootユーザーのパスワード再入力<br/>rootユーザーのパスワードを再入力します。<br/>全画面で入力しなかったときは、ここでも入力せずにエンターキーを押します。<br/>[[ファイル:debian-install-108.png | 400px]]<br/><br/> | # rootユーザーのパスワード再入力<br/>rootユーザーのパスワードを再入力します。<br/>全画面で入力しなかったときは、ここでも入力せずにエンターキーを押します。<br/>[[ファイル:debian-install-108.png | 400px]]<br/><br/> | ||
| 71行目: | 71行目: | ||
# 新しいユーザーのパスワード再入力<br/>パスワードを再入力します。<br/>[[ファイル:debian-install-112.png | 400px]]<br/><br/> | # 新しいユーザーのパスワード再入力<br/>パスワードを再入力します。<br/>[[ファイル:debian-install-112.png | 400px]]<br/><br/> | ||
| − | == ディスクのパーティショニング == | + | === ディスクのパーティショニング === |
# LVMや暗号化の設定<br/>LVMや暗号化の選択をします。<br/>よくわからない場合は「ディスク全体を使う」で良いかと思います。<br/>場合によって「空き領域全体を使う」という選択肢が表示されます。<br/>マルチブートを使用しない限りは「ディスク全体を使う」で問題ないかと思います。<br/>LVMは複数のハードディスクにまたがってパーティションを作成できる機能…みたいです。<br/>LattepandaのeMMC(いわゆる内臓ディスク)だけにインストールする場合は、「ディスク全体を使う」を選択することになります。<br/>(やらなかったけど…これ、外付けHDDをつないでたらLVMで1つのパーティションにできたのかな?)<br/>暗号化はその名のとおりです。<br/>[[ファイル:debian-install-113.png | 400px]]<br/><br/> | # LVMや暗号化の設定<br/>LVMや暗号化の選択をします。<br/>よくわからない場合は「ディスク全体を使う」で良いかと思います。<br/>場合によって「空き領域全体を使う」という選択肢が表示されます。<br/>マルチブートを使用しない限りは「ディスク全体を使う」で問題ないかと思います。<br/>LVMは複数のハードディスクにまたがってパーティションを作成できる機能…みたいです。<br/>LattepandaのeMMC(いわゆる内臓ディスク)だけにインストールする場合は、「ディスク全体を使う」を選択することになります。<br/>(やらなかったけど…これ、外付けHDDをつないでたらLVMで1つのパーティションにできたのかな?)<br/>暗号化はその名のとおりです。<br/>[[ファイル:debian-install-113.png | 400px]]<br/><br/> | ||
# ディスクの選択<br/>パーティショニングするディスクを選択します。<br/>下のイメージでは1つしか表示されていませんが、LattepandaにUSBメモリを刺してインストールしていると、eMMCとUSBメモリの2つが表示されます。<br/>インストール先はeMMCです。<br/>[[ファイル:debian-install-114.png | 400px]]<br/><br/> | # ディスクの選択<br/>パーティショニングするディスクを選択します。<br/>下のイメージでは1つしか表示されていませんが、LattepandaにUSBメモリを刺してインストールしていると、eMMCとUSBメモリの2つが表示されます。<br/>インストール先はeMMCです。<br/>[[ファイル:debian-install-114.png | 400px]]<br/><br/> | ||
| 78行目: | 78行目: | ||
# 確認2<br/>書き込みするかの確認です。<br/>問題なければ「はい」を選択します。<br/>[[ファイル:debian-install-117.png | 400px]] | # 確認2<br/>書き込みするかの確認です。<br/>問題なければ「はい」を選択します。<br/>[[ファイル:debian-install-117.png | 400px]] | ||
| − | == パッケージマネージャの設定 == | + | === パッケージマネージャの設定 === |
# DVDの検査の確認<br/>ネットワークにつながる環境なら、「いいえ」で問題ないかと思います。<br/>[[ファイル:debian-install-118.png | 400px]]<br/><br/> | # DVDの検査の確認<br/>ネットワークにつながる環境なら、「いいえ」で問題ないかと思います。<br/>[[ファイル:debian-install-118.png | 400px]]<br/><br/> | ||
# アーカイブミラーの地域を選択<br/>特にこだわりが無いなら「日本」で問題ないです。<br/>基本的には、住んでいる地域と同じものを選びます。<br/>[[ファイル:debian-install-119.png | 400px]]<br/><br/> | # アーカイブミラーの地域を選択<br/>特にこだわりが無いなら「日本」で問題ないです。<br/>基本的には、住んでいる地域と同じものを選びます。<br/>[[ファイル:debian-install-119.png | 400px]]<br/><br/> | ||
| 84行目: | 84行目: | ||
# プロキシの設定<br/>プロキシ経由で外部(インターネット)にアクセスする場合は設定します。<br/>一般的な家庭においては、ほぼ関係ないはずです。<br/>(いや…Debianを設定しようとしている時点で、自前プロキシを立ててる可能性もあるか…)<br/>よくあるのですが…ユーザーIDやパスワードに「@(アットマーク)」を使用している場合は「%40」にエスケープ(書き換えて)設定します。<br/>[[ファイル:debian-install-121.png | 400px]]<br/><br/> | # プロキシの設定<br/>プロキシ経由で外部(インターネット)にアクセスする場合は設定します。<br/>一般的な家庭においては、ほぼ関係ないはずです。<br/>(いや…Debianを設定しようとしている時点で、自前プロキシを立ててる可能性もあるか…)<br/>よくあるのですが…ユーザーIDやパスワードに「@(アットマーク)」を使用している場合は「%40」にエスケープ(書き換えて)設定します。<br/>[[ファイル:debian-install-121.png | 400px]]<br/><br/> | ||
| − | == popularlty-contest の設定 == | + | === popularlty-contest の設定 === |
# 統計の情報送信<br/>どちらでも…<br/>[[ファイル:debian-install-122.png | 400px]]<br/><br/> | # 統計の情報送信<br/>どちらでも…<br/>[[ファイル:debian-install-122.png | 400px]]<br/><br/> | ||
| − | == ソフトウェアの選択 == | + | === ソフトウェアの選択 === |
# ソフトウェアの選択<br/>「Debian デスクトップ環境」と「標準システムユーティリティ」にチェックを付けた状態で、その他は必要に応じてソフトウェアを選択します。<br/>デスクトップは好みのものを…私は「GNOME」を選択しています。<br/>外部接続する場合は、「sshサーバー」を忘れずに…。<br/>[[ファイル:Debian-install-123.png | 400px]] | # ソフトウェアの選択<br/>「Debian デスクトップ環境」と「標準システムユーティリティ」にチェックを付けた状態で、その他は必要に応じてソフトウェアを選択します。<br/>デスクトップは好みのものを…私は「GNOME」を選択しています。<br/>外部接続する場合は、「sshサーバー」を忘れずに…。<br/>[[ファイル:Debian-install-123.png | 400px]] | ||
| − | == ハードディスクへの GRUB ブートローダーのインストール == | + | === ハードディスクへの GRUB ブートローダーのインストール === |
# GRUBブートローダーをインストールするか<br/>複数のOSをインストールしている場合は注意してください。<br/>ブートローダーをインストールしていない(コンピュータを起動したときに、OSの選択画面が表示されない)場合は、「はい」を選択します。<br/>[[ファイル:Debian-install-124.png | 400px]]<br/><br/> | # GRUBブートローダーをインストールするか<br/>複数のOSをインストールしている場合は注意してください。<br/>ブートローダーをインストールしていない(コンピュータを起動したときに、OSの選択画面が表示されない)場合は、「はい」を選択します。<br/>[[ファイル:Debian-install-124.png | 400px]]<br/><br/> | ||
# GRUBブートローダーのインストール先の選択<br/>GRUBをインストールするデバイスを選択します。<br/>画面では出ていませんが、Lattepandaであれば、「eMMC」が表示されているかと思いますので、それを選択します。<br/>[[ファイル:Debian-install-125.png | 400px]]<br/><br/> | # GRUBブートローダーのインストール先の選択<br/>GRUBをインストールするデバイスを選択します。<br/>画面では出ていませんが、Lattepandaであれば、「eMMC」が表示されているかと思いますので、それを選択します。<br/>[[ファイル:Debian-install-125.png | 400px]]<br/><br/> | ||
| − | == インストールの完了 == | + | === インストールの完了 === |
# インストールの完了<br/>ここで、インストールのために刺していたUSBメモリを抜きます。<br/>抜いたらば「続ける」を選択してください。<br/>その後、自動的にマシンのクリーンアップを行った後、再起動します。<br/>[[ファイル:Debian-install-126.png | 400px]]<br/><br/> | # インストールの完了<br/>ここで、インストールのために刺していたUSBメモリを抜きます。<br/>抜いたらば「続ける」を選択してください。<br/>その後、自動的にマシンのクリーンアップを行った後、再起動します。<br/>[[ファイル:Debian-install-126.png | 400px]]<br/><br/> | ||
| − | = ログイン画面の表示(画面が真っ黒) = | + | == ログイン画面の表示(画面が真っ黒) == |
さて…以下のような正しくログイン画面が表示されたでしょうか?<br/>上記の手順に従ってインストールすると、真っ黒な画面が表示されるかと思います(マウスを動かすとカーソルは見ることができます)。<br/>[[ファイル:Debian-install-127.png | 400px]]<br/><br/>慌てずに「ウインドウズキー+p」を押してみてください。<br/>ログイン画面が表示されたかと思います。<br/><br/>何がおきているかというと、LattepandaにはHDMI以外にもう一つディスプレイを接続するところがあります。<br/>そちらがプライマリディスプレイになっており、HDMIがサブディスプレイになってしまっています。<br/>UEFIで設定を変えられるのですが…設定を変更しても変わってくれません(少なくとも私の環境では…)。 | さて…以下のような正しくログイン画面が表示されたでしょうか?<br/>上記の手順に従ってインストールすると、真っ黒な画面が表示されるかと思います(マウスを動かすとカーソルは見ることができます)。<br/>[[ファイル:Debian-install-127.png | 400px]]<br/><br/>慌てずに「ウインドウズキー+p」を押してみてください。<br/>ログイン画面が表示されたかと思います。<br/><br/>何がおきているかというと、LattepandaにはHDMI以外にもう一つディスプレイを接続するところがあります。<br/>そちらがプライマリディスプレイになっており、HDMIがサブディスプレイになってしまっています。<br/>UEFIで設定を変えられるのですが…設定を変更しても変わってくれません(少なくとも私の環境では…)。 | ||
これが結構煩わしいので、私はGNOMEから「プライマリディスプレイを無効」にして、「ユーザーを自動ログイン」にしています。 | これが結構煩わしいので、私はGNOMEから「プライマリディスプレイを無効」にして、「ユーザーを自動ログイン」にしています。 | ||
| − | = 脚注 = | + | == 脚注 == |
<references> | <references> | ||
<ref name="LP_forum_32or64">[http://www.lattepanda.com/topic-f6t1595.html 64 Bit Image on a 32 Bit Board? - LattePanda Forum]</ref> | <ref name="LP_forum_32or64">[http://www.lattepanda.com/topic-f6t1595.html 64 Bit Image on a 32 Bit Board? - LattePanda Forum]</ref> | ||
2019年9月10日 (火) 14:09時点における最新版
使用したLattepandaは「4G/64G」です。 「2G/32G」の場合、UEFIが32bitの場合があるそうです(「最近出荷されたものは64bitになっている」とフォーラムには記載されていました[1])。 その場合は、別途対応が必要になります。
Debian9.9のダウンロード
イメージの選択1
まずはDebianのサイトに行って、「ネットワークインストール」または「CD/USB ISOイメージ」をクリックする。(ネットワークが接続できる環境であれば前者、スタンドアロン?であれば後者を選択)
…って言っても、スタンドアロンでインストールしたこと無い…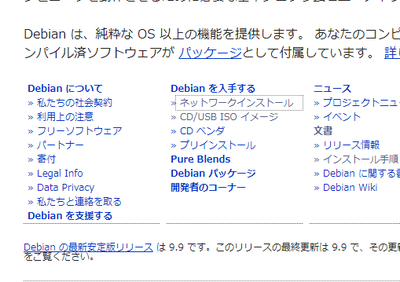
(以降は「ネットワークインストール」を選択した前提で…)
イメージの選択2
LattepandaのCPUはAtom(intel系)なので次の画面では「小さなCDまたはUSBメモリ」の「amd64」をクリックしてISOファイルをダウンロードする。
(amdになっているのは気にしない…)
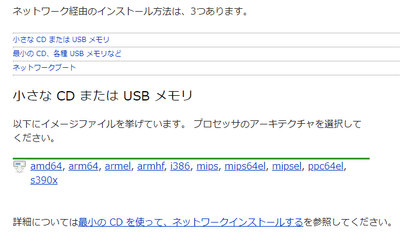
インストールメディアの準備
今回はインストールメディアにUSBメモリを使用しました。
- ISOファイルをUSBに展開する
適切な表現かどうかはおいといて…ISOファイルをUSBに展開する。
私の場合、WindowsPCでツールを使用した。ツールは「Rufus」を使用しました。
(手元にツールが無いので説明は割愛します…ググってください…すみません…) - Lattepandaに差し込む
USBポートが3つあるのはありがたい(他2つにはキーボードとマウスをつなぐ)
UEFIの設定の確認
イメージ取れてないので、いつか更新します(写真になりますが…)。
私の場合はブートデバイスの設定以外は問題ありませんでした…。
(LattepandaのドキュメントにBIOSのアップデートと載っていますが…やらなくても問題なさそうです…)
最低確認しなければならないのは…
「セキュアブートが無効になっていること(Debian9.9はセキュアブートに対応していない)」
「ファストブートが無効になっていること」
「ブートデバイスの順番をUSBメモリ→eMMCに変更する」の3つです。
電源の投入
Lattepandaのドキュメントにも記載されていますが、USB電源を接続後、「赤のランプが消えてから」電源ボタンを長押しします。
UEFIのメニューに入る
UEFIのメニューに入るには、パンダのロゴが出る前から「delキー」を連打してください。
すると以下のような画面が表示されます。
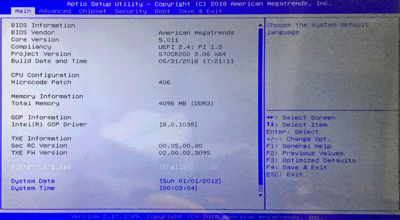
セキュアブートの無効化確認
左右の矢印キーを使用して、画面上部のタブから「Security」を選択します。
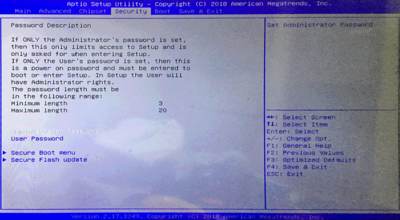
そこから上下の矢印キーを使用して「Secure Boot menu」を選択状態にして、Enterキーを押します。
すると、以下のような画面が表示されます。
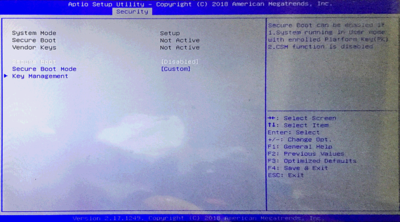
この画面で「Secure Boot(画像見づらくてスミマセン…)」が「Disabled」になっていることを確認します
もしなっていない場合は、上下の矢印キーで「Secure Boot」まで移動してEnterキーを押し、「Disabled」を選択します。
ファストブートの無効化確認
左右の矢印キーを使用して、画面上部のタブから「Boot」を選択します。
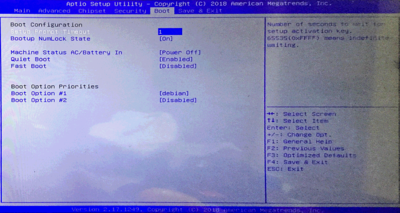
「Fast Boot」の項目が「Disabled」になっていることを確認します。
もしなっていない場合は、上下の矢印キーで「Fast Boot」まで移動してEnterキーを押し、「Disabled」を選択します。
ブートデバイスの順番の変更
左右の矢印キーを使用して、画面上部のタブから「Boot」を選択します。
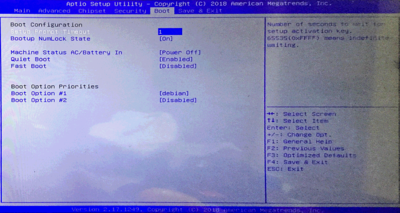
画面下部の「Boot Option Priorities」で、(サンプル画面には出ていませんが…)
「#1」をUSBデバイス、「#2」をeMMC(もしかしたら「Windows10」とか表示されているかもです)に変更します。
保存してメニューを終了する
メニューから「save and exit」を選択、または「PF4キー」を押し、「Yes/No」で「Yes」を選択
Debian9.9のインストール
LattepandaのUEFIメニューを抜けるとインストール画面が表示されます。
初期設定?
- インストール方法?の選択
「Graphical Install」か「Install」を選択します。
どちらも入力項目は同じです。ここでは「Install」を選択した場合を説明していきます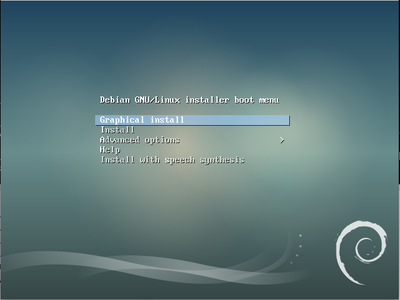
- 言語の選択
使用する言語を選択します。
このサイトを見ている人は、おそらく日本人なのでほとんどの人は「Japanese - 日本語」を選択します。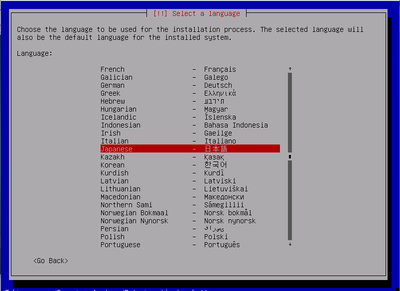
- 場所の選択
住んでいる場所を選択します。多分、時間の設定に関わる選択です。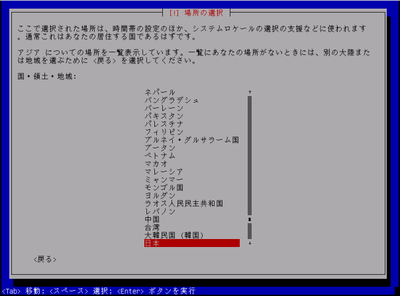
- キーボードの設定
日本語キーボード(いわゆる109キーボード)を使用している人は、「日本語」を選択します。
それ以外の英語キーボード等を使用している人は、該当するキーボード?を選択してください。
ネットワークの設定
- ホスト名の設定
ホスト名(Windowsで言うところのコンピューター名)を入力します。
デフォルトで問題ない場合は、そのままエンターキーを押します。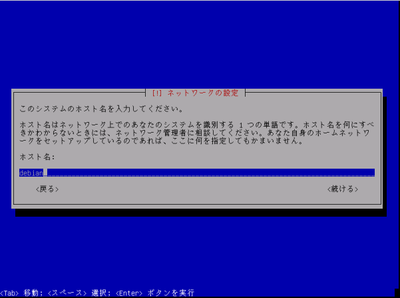
- ドメイン名の設定
ドメイン名を入力します。外部に公開する人以外は、空白で問題ありません。
外部に公開する人は…取得したドメイン名を入れるのかな?
ユーザーとパスワードのセットアップ
- rootユーザーのパスワード設定
rootユーザーのパスワードを入力します。
画面にも書かれていますが、何も入力しないと、後で設定するユーザーに「sudo」権限が付与されます(正確には「sudo」ユーザグループに追加される)。
入力した場合は絶対に忘れないようにしましょう。
また、rootユーザーはすべての権限が付与されているユーザーです。安易なパスワードを設定して、不正にログインされないようにしましょう。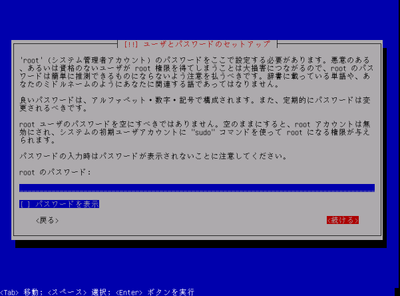
- rootユーザーのパスワード再入力
rootユーザーのパスワードを再入力します。
全画面で入力しなかったときは、ここでも入力せずにエンターキーを押します。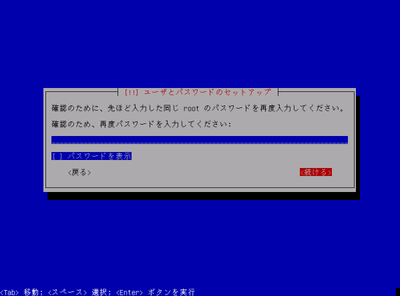
- 新しいユーザーのフルネーム設定
新しいユーザーの本名(フルネーム)を入力します。
ここで入力するフルネームは、ログイン画面で表示される文字列になります(ログインユーザーではありません。あくまでも表示だけです)。
フルネームと言っても真面目にフルネームを入力する必要はありません。
ニックネームなどでOKです。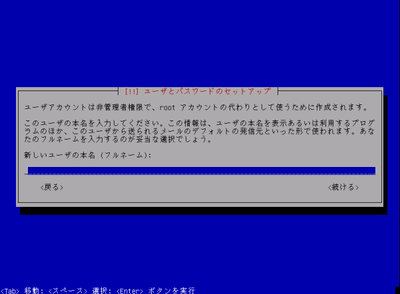
- 新しいユーザーのアカウント名設定
あなたのアカウントのユーザー名を入力します。
いわゆるログインユーザー名です。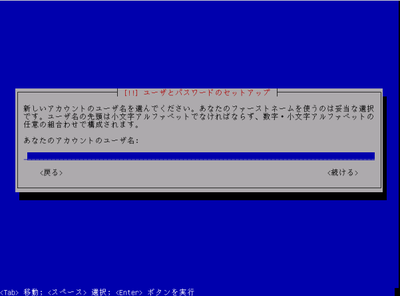
- 新しいユーザーのパスワード設定
新しいユーザーのパスワードを入力します。
ログインパスワードになります。
パスワードを忘れても、rootのパスワードを覚えていればどうにかなりますが…
rootのパスワードを設定しなかった場合は、このユーザーがrootと同等の権限を持つことになります。
rootのパスワードと同様に、忘れないように、また安易なパスワードを設定しなようにしましょう。
- 新しいユーザーのパスワード再入力
パスワードを再入力します。
ディスクのパーティショニング
- LVMや暗号化の設定
LVMや暗号化の選択をします。
よくわからない場合は「ディスク全体を使う」で良いかと思います。
場合によって「空き領域全体を使う」という選択肢が表示されます。
マルチブートを使用しない限りは「ディスク全体を使う」で問題ないかと思います。
LVMは複数のハードディスクにまたがってパーティションを作成できる機能…みたいです。
LattepandaのeMMC(いわゆる内臓ディスク)だけにインストールする場合は、「ディスク全体を使う」を選択することになります。
(やらなかったけど…これ、外付けHDDをつないでたらLVMで1つのパーティションにできたのかな?)
暗号化はその名のとおりです。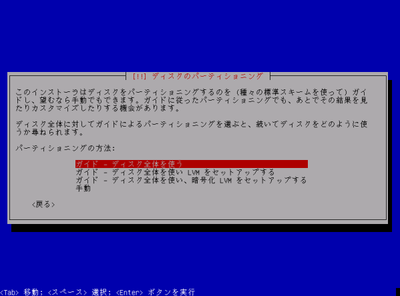
- ディスクの選択
パーティショニングするディスクを選択します。
下のイメージでは1つしか表示されていませんが、LattepandaにUSBメモリを刺してインストールしていると、eMMCとUSBメモリの2つが表示されます。
インストール先はeMMCです。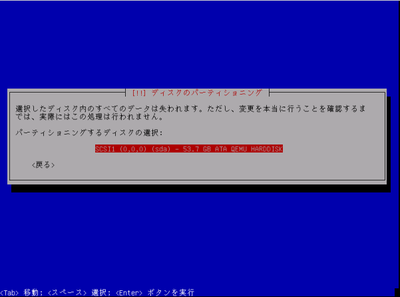
- パーティショニング機構の選択
パーティショニング機構を選択します。
よくわからない場合は「すべてのファイルを1つのパーティションに(初心者ユーザには推奨)」で良いかと思います。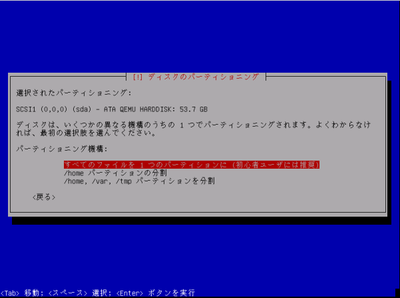
- 確認1
「パーティショニングの終了とディスクへの変更の書き込み」を選択します。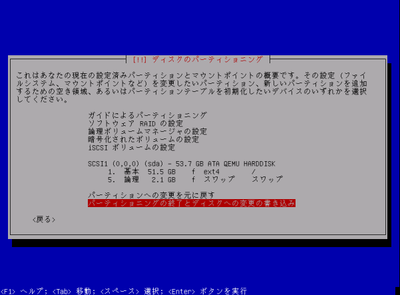
- 確認2
書き込みするかの確認です。
問題なければ「はい」を選択します。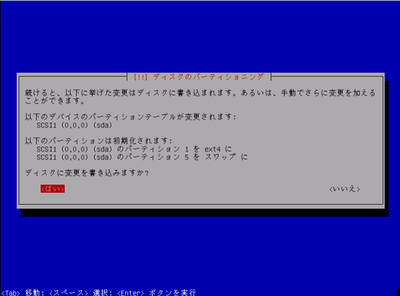
パッケージマネージャの設定
- DVDの検査の確認
ネットワークにつながる環境なら、「いいえ」で問題ないかと思います。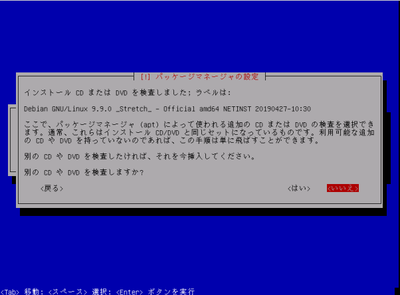
- アーカイブミラーの地域を選択
特にこだわりが無いなら「日本」で問題ないです。
基本的には、住んでいる地域と同じものを選びます。
- アーカイブミラーの選択
特にこだわりが無ければ「ftp.jp.debian.org」で問題ないです。
このアーカイブミラーは「Debian JP Project」が運営しているミラーサイトになります。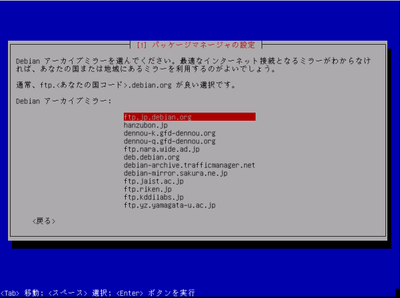
- プロキシの設定
プロキシ経由で外部(インターネット)にアクセスする場合は設定します。
一般的な家庭においては、ほぼ関係ないはずです。
(いや…Debianを設定しようとしている時点で、自前プロキシを立ててる可能性もあるか…)
よくあるのですが…ユーザーIDやパスワードに「@(アットマーク)」を使用している場合は「%40」にエスケープ(書き換えて)設定します。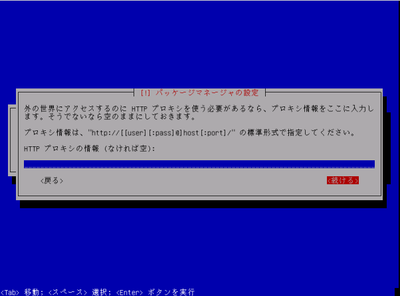
popularlty-contest の設定
ソフトウェアの選択
- ソフトウェアの選択
「Debian デスクトップ環境」と「標準システムユーティリティ」にチェックを付けた状態で、その他は必要に応じてソフトウェアを選択します。
デスクトップは好みのものを…私は「GNOME」を選択しています。
外部接続する場合は、「sshサーバー」を忘れずに…。
ハードディスクへの GRUB ブートローダーのインストール
- GRUBブートローダーをインストールするか
複数のOSをインストールしている場合は注意してください。
ブートローダーをインストールしていない(コンピュータを起動したときに、OSの選択画面が表示されない)場合は、「はい」を選択します。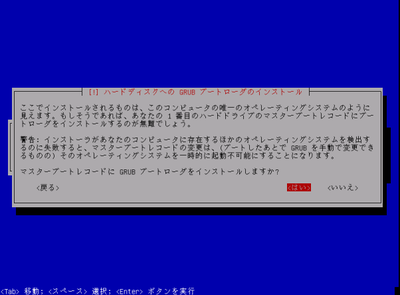
- GRUBブートローダーのインストール先の選択
GRUBをインストールするデバイスを選択します。
画面では出ていませんが、Lattepandaであれば、「eMMC」が表示されているかと思いますので、それを選択します。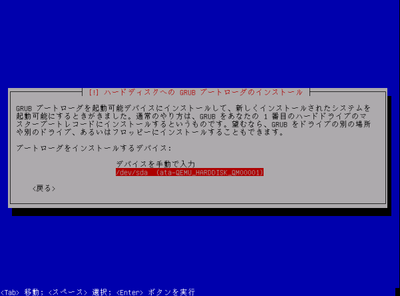
インストールの完了
ログイン画面の表示(画面が真っ黒)
さて…以下のような正しくログイン画面が表示されたでしょうか?
上記の手順に従ってインストールすると、真っ黒な画面が表示されるかと思います(マウスを動かすとカーソルは見ることができます)。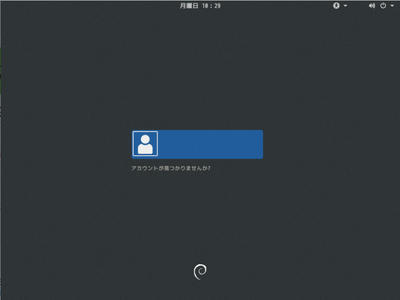
慌てずに「ウインドウズキー+p」を押してみてください。
ログイン画面が表示されたかと思います。
何がおきているかというと、LattepandaにはHDMI以外にもう一つディスプレイを接続するところがあります。
そちらがプライマリディスプレイになっており、HDMIがサブディスプレイになってしまっています。
UEFIで設定を変えられるのですが…設定を変更しても変わってくれません(少なくとも私の環境では…)。
これが結構煩わしいので、私はGNOMEから「プライマリディスプレイを無効」にして、「ユーザーを自動ログイン」にしています。