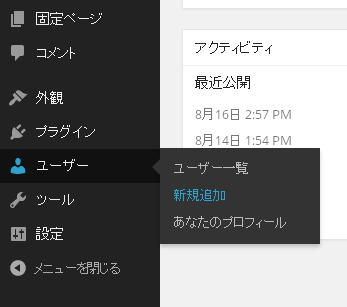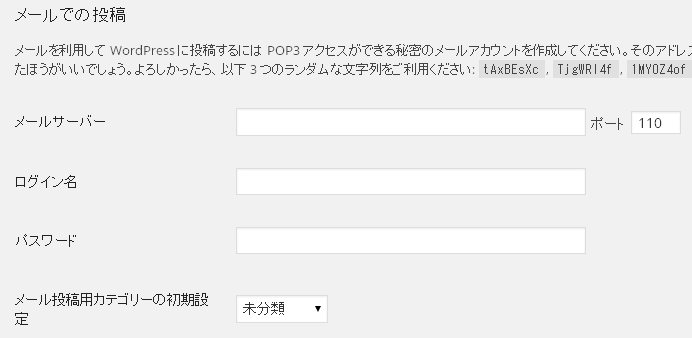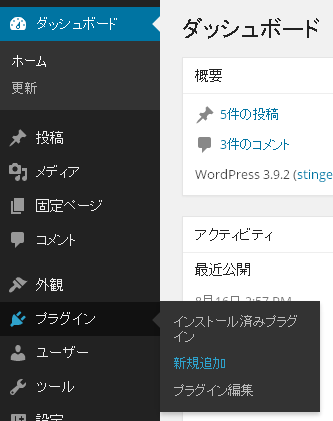Wordpressにメールで投稿する
ナビゲーションに移動
検索に移動
Wordpressにメールで投稿する方法を説明するよ。
僕はメール投稿のプラグインとして「Ktai Entry」をインストールしたよ。
メールボックスの準備
先ずはメールボックスを作ってね。普段使うメールボックスとは別に作った方が良いよ。
WordPressのユーザ追加
Wordpressにユーザーを追加するよ。
このユーザのメールアドレスは作成したメールボックスのアドレスと一緒にするんだよ。
そうすることで、ユーザの権限によって、メールで投稿された記事が「即時公開」か「レビュー待ち」のどちらかになるんだよ。
必須項目を入力するよ。以下を参考に入れてね。
- ユーザー名
- Wordpress上で識別するための名前だよ。
- メール
- 作成したメールボックスのメールアドレスを入れてね。
- パスワード
- このユーザがログインするためのパスワードだよ。
- 権限グループ
- この設定によってメールで投稿した記事が「公開」か「レビュー待ち」のどちらかになるよ。以下を参考に選択してね。
権限グループ 投稿の状態 購読者 レビュー待ち 寄稿者 レビュー待ち 投稿者 公開 編集者 公開 管理者 公開
WordPressにPOP3の設定
- メールサーバー
- 作成したメールボックスのメールサーバー名だよ。ポート番号が異なる場合は変更してね。
- ログイン名
- POP3のログイン名(ログインID)だよ。
- パスワード
- POP3にログインするためのパスワードだよ。
- メール投稿用Categoryの初期設定
- メールで投稿した記事をどのカテゴリにするかの設定だよ。
プラグインの追加
検索のテキストボックスに「Ktai Entry」と入力して、「プラグインの検索」ボタンをクリックするよ。
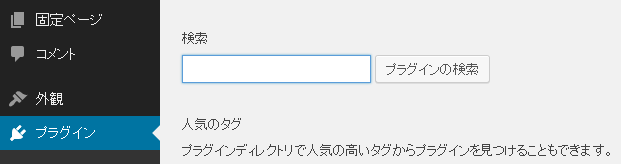
プラグインが表示されたら、「いますぐインストール」をクリックするよ。問い合わせには「OK」をクリックしてね。
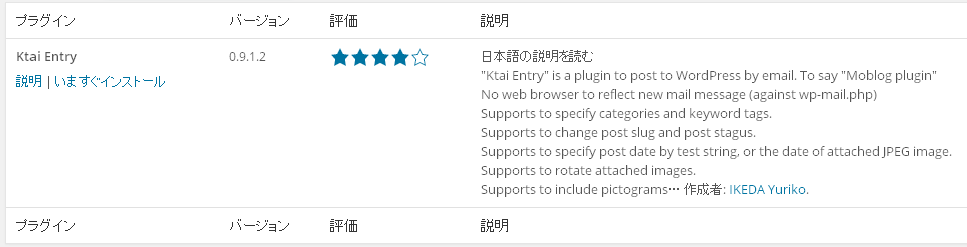
下の画面が表示されたらインストール完了だよ。そしたら「プラグインを有効化」をクリックしてね。
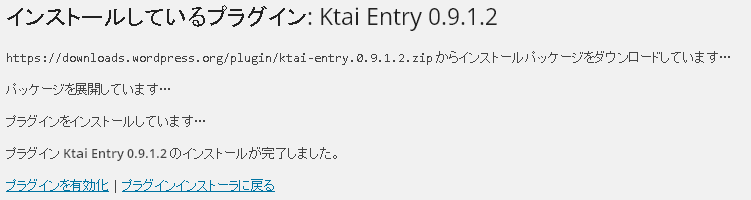
有効化されたら「Ktai Entry」の設定をするよ。「Ktai Entry」の「設定」をクリックしてね。

投稿受付メールアドレス (オプション)に作成したメールボックスのアドレスを入力してね。

「変更を保存」ボタンをクリックしたら完了だよ。
試しに作成したメールボックスにメールを送信して、その後にKtai Entryの設定画面の「すぐにメッセージを読みだす。」をクリックしてみてね。
記事が投稿されていたら成功だよ。