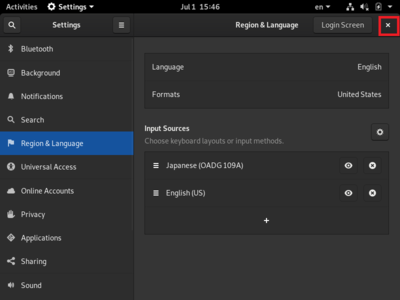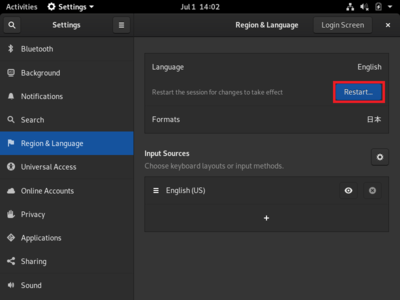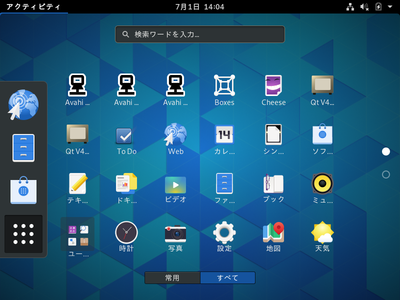GNOMEのインストール
目次
インストール
pacmanを使って普通にインストールしていきます。
(最新かも忘れずに…)
pacman -Syu
pacman -S gnome
ネットワークマネージャーの起動
「GNOME」ではネットワーク管理に「NetworkManager」を使用しています。
「GNOME」に合わせて?NetworkManagerがインストールされるので、起動と自動起動の設定をします。
systemctl start NetworkManager
systemctl enable NetworkManager
GDMの起動
今の状態で起動してもログイン画面が表示されません。
ログイン画面を表示するためには「gdm」を起動します。
以下のコマンドで、gdmの起動と自動起動の設定をします。
systemctl start gdm
systemctl enable gdm
起動
コンソールで起動する場合は、以下のコマンドを実行します。
(すでにログインしている状態なので、ログイン画面は表示されません)
XDG_SESSION_TYPE=wayland dbus-run-session gnome-session
日本語化
起動できても、今のところすべてが英語で表示されています。
日本人なので、日本語に直しておきます。
キーボードの変更
英語キーボードを使用している人はそのままで良いのですが、106(または109)キーボードを使用している人は、切り替えます。
画面右上をクリックして、歯車アイコン(設定)をクリックします。
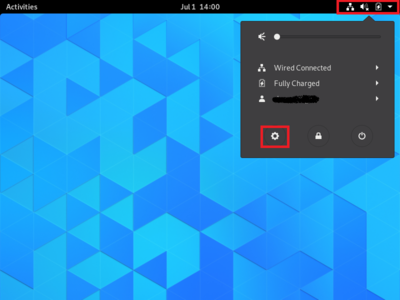
「Region & Language」をクリックして、「Input Sources」の「+」マークをクリックします。
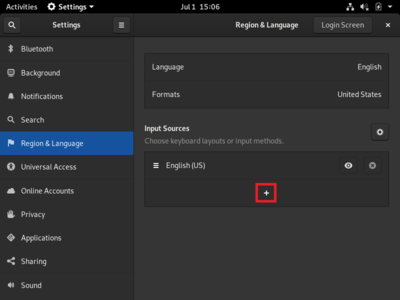
(画面上は「japanese」が表示されていますが…表示されていないはずです)
縦向きの「…」をクリックします。
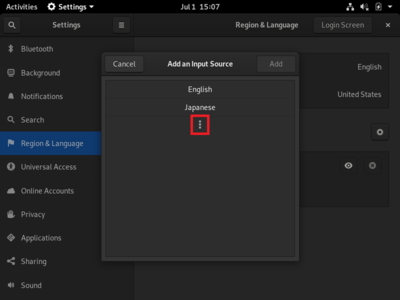
ウインドウ下部の検索ボックスに「japanese」を入力してします。
「japanese」が表示されたら、それをクリクします。
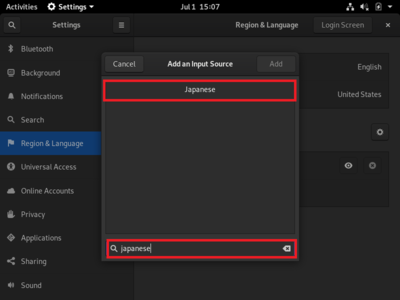
使用しているキーボードの種類に合わせて、選択します。
キーボードの種類がわからない人は「キーボードの種類を知りたい/106、109キーボードとは?/英語、日本語キ...」を見るとわかるかもしれません。
選択したら「Add」ボタンをクリックします。
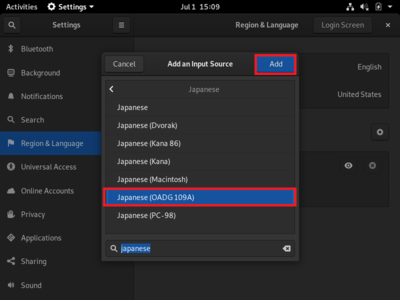
優先順位を変更します。
「japanese」をドラッグして、「English」の上にドロップします。
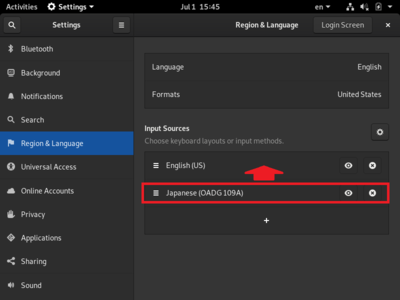
画面上部の「en▼」をクリックして、「japanese」を選択します。
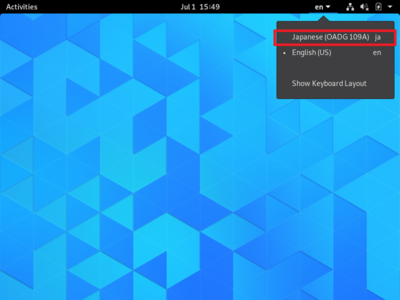
このやり方では、「English」を生かしていますが、使わないなら削除しても良いかと思います。
ドラッグ・アンド・ドロップした所で、「English」右横の「✕」をクリックすると削除できます。
(検証していないので保証はしかねますが…)
ロケールの変更
インストール時は「en_US.UTF-8」で設定しましたが、日本語に変更します
「/etc/locale.conf」ファイルの内容を以下の様に修正します。
修正前
LANG=en_US.UTF-8
修正後
#LANG=en_US.UTF-8
LANG=ja_JP.UTF-8
日本語フォントのインストール
文字コードが日本語になっても、フォントがインストールされていなければ表示できません。
なので、日本語フォントをインストールします。
今回は、IPA提供の「otf-ipafont」をインストールします。
pacman -S otf-ipafont
GUIから設定変更
※ロケールの変更と、フォントのインストールを済ませてから、ログインすると勝手に変わる場合があるみたいです。
画面右上をクリックしてメニューを表示して、歯車アイコン(設定)をクリックします。
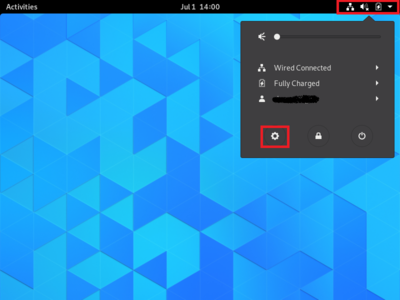
左のリストから「Region & Language」をクリックして、「Formats」をクリックします。
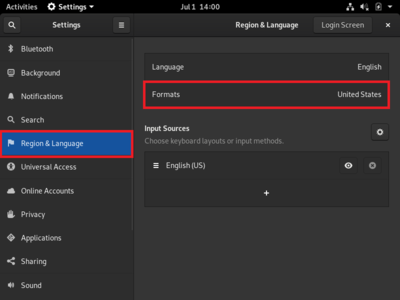
一覧から「日本」にチェックを入れて、「Done」をクリックします。
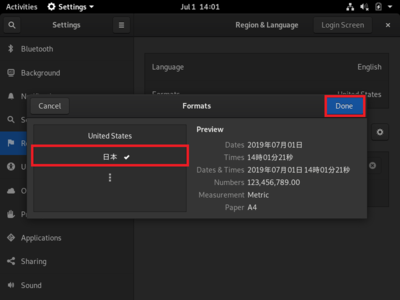
「Restart」を無視して、「Language」をクリックします。
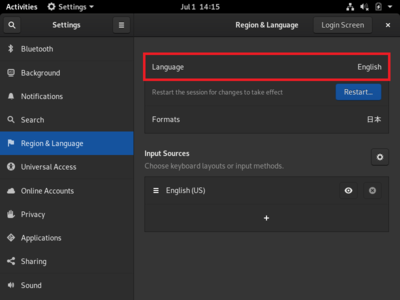
一覧から「日本語」を選択して、「Select」をクリックします。
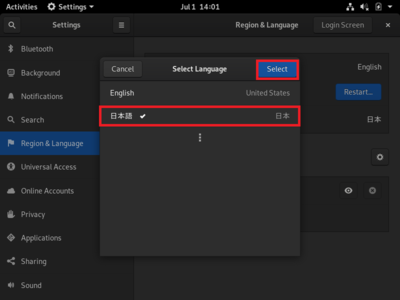
ログアウトを促されるので、「Log Out」をクリックして、ログアウトします。
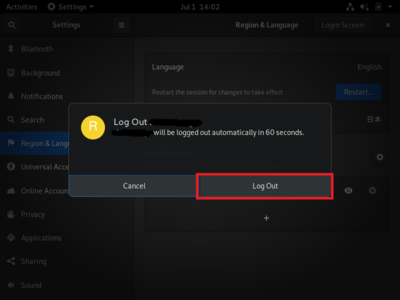
ログアウトしたら、ログイン画面からログインします。
ここは人によるかと思いますが…。
homeディレクトリ配下の色々なフォルダ名を日本語にするか聞いてきます。
必要に応じて「古い名前のままにする」「名前を変更する」のどちらかを選択します
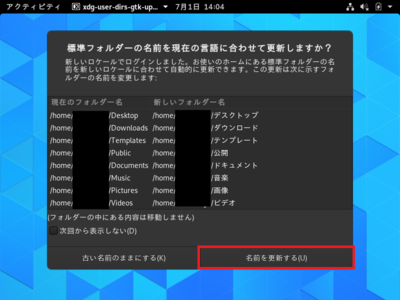
日本語入力のインストールと設定
画面上は日本語になりましたが、まだ日本語の入力が出来ません。
日本語入力できるようにしていきます。
今回は「linux版google日本語入力」を入れていきます
下記コマンドをターミナルで実行します。
pacman -S fcitx-im fcitx-configtool fcitx-mozc
ずらずらぁ~っとインストールされます。
ここで、ArchLinuxのFcitxのサイトでは「以下の行をデスクトップのスタートアップスクリプトファイル (GDM, LightDM, SDDM を使っている場合は .xprofile もしくは .profile、startx や Slim を使っている場合は .xinitrc、Wayland を使っている場合は /etc/environment) に追加してください。」と書いてあるので、その通りやっても動かなかった…。
色々と調べたら「~/.profileが読み込まれなくて困ったら、ここを見る! - カイワレの大冒険 Third」にたどり着いて…
ホームディレクトリのファイルを見ると…
- .profile…無い
- .xprofile…無い
- .bash_login…無い
- .bash_profile…これ!
つ~事で「.bash_profile」ファイルに以下を追記します。
export GTK_IM_MODULE=fcitx
export QT_IM_MODULE=fcitx
export XMODIFIERS=@im=fcitx
GUIでログインしてテキストエディタで、「Ctrl+Space」または「全角/半角」「E/J」キーを押すと、日本語入力できるかと思います。
ちなみにsshなどで接続している場合は、クライアント側のFEP(古いwww)で入力されるので問題ありません。
経験したトラブル
ネットワークのアイコンに「?」が出た
環境にもよるのですが…NetworkManagerは一定間隔で、接続確認をしているそうです。[1]
例えば、認証プロキシ配下で動作させると、当然認証前は接続確認できないわけで…
その結果ネットワークのアイコンに「?」が出るそうです。
という訳で、接続確認をしないようにします。
やり方は「/etc/NetworkManager/conf.d」ディレクトリに、任意のconfファイル(参考サイトだと「20-connectivity.conf 」)を以下の内容で作成します。
[connectivity]
uri=
(必要に応じてNetworkManagerを再起動)
これで、接続確認しなくなるようです。
ネットワークの設定が沢山
GUIでネットワークの設定が、NICのデバイス名の他、有線接続1など複数表示されてしまいました。
しかも、有効になっているのはNICのデバイス名の方…(Debianの経験から「有線接続1」が有効になってほしい…)
なんとなく心当たりが…
インストールの時に「dhcpcdサービス」を有効にしたのが原因ぽいです。
(GNOMEはNetworkManagerで管理してますから…)
そこで以下のコマンドで、dhcpcdサービスを無効化します。
systemctl disable dhcpcd@[interface].service
[interface]をNICのデバイス名に置き換えてください。
これできれいになりました!!!
参考サイト
GNOME - ArchWiki
Arch Linuxに日本語環境を構築する
キーボードの種類を知りたい/106、109キーボードとは?/英語、日本語キ...
Fcitx - ArchWiki
~/.profileが読み込まれなくて困ったら、ここを見る! - カイワレの大冒険 Third